Voy a continuar la serie Windows 8. De cerca centrándome en las posibilidades que me permite la primera pantalla con la que tengo que interactuar al encender o reactivar mis dispositivos con Windows 8: la de bloqueo.
Cuidándo de no confundirme con la pantalla de identificación a la que podré acceder posteriormente, y que describiré más detalladamente en otro artículo de la serie.
La pantalla de bloqueo, más de lo que parece
La pantalla de bloqueo en Windows 8.1 ha crecido mucho en capacidades en relación al comportamiento de la versión anterior del sistema operativo, y me permite ajustarla más a mis gustos y preferencias desde el panel de control.
Para llegar aquí, a este panel de configuración, debo seguir los pasos descritos en el segundo artículo de la serie y que trata de cómo abrir el panel de control. Y en donde, una vez situado, pulso el gran icono de pantalla de bloqueo.
Lo primero que me encuentro es una vista previa, que marca en la esquina inferior derecha si es una imagen estática o una presentación.
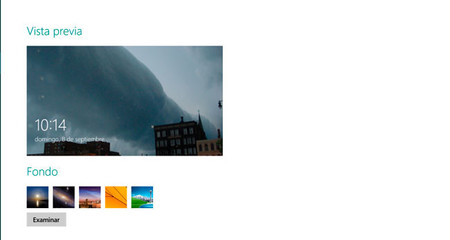
Justo debajo tengo un pequeño historial de las últimas imágenes que he situado como fondo de la pantalla, y donde también puedo examinar mis ficheros almacenados para escoger una nueva.
En este punto empiezo a notar la integración avanzada con Skydrive, que ha profundizado mucho en la 8.1, ya que puedo acceder al repositorio online para obtener la imagen que más me guste. Con la única salvedad de que solo funcionará correctamente si estoy conectado, con un buen ancho de banda, y dependiendo de la calidad de las fotos almacenadas.
El siguiente bloque de opciones convierte mi tableta u ordenador en un marco digital, al permitirme elegir una o varias carpetas como origen de las imágenes que se visualizaran en un carrusel de fotos.
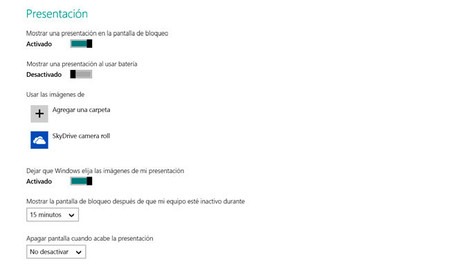
Para optimizar la batería, le puedo indicar que no ejecute la presentación si no estoy conectado a la corriente eléctrica; en cuanto tiempo la pantalla se apaga estando bloqueado el dispositivo; y si quiero que se apague al finalizar la presentación.
Aquí debo señalar que no he conseguido que se ejecute una presentación con imágenes desde una carpeta en Skydrive . Posiblemente a causa de estar almacenadas en máxima calidad, pesando varios megas cada una.
Pero aún no se han acabado las opciones, y en el siguiente bloque indico aquellas aplicaciones de las cuales voy a poder ver su estado en la pantalla de bloqueo. Yo, por ejemplo, tengo añadido el calendario, el cliente de twiter, el cliente de RSS, Skype, y la aplicación del tiempo atmosférico.
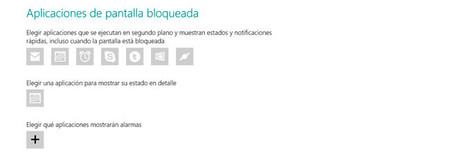
Además me permite configurar dos aplicaciones más. La primera con una visualización de su estado más completa – que he puesto el calendario para ver las citas que tengo activas -, y la segunda a la que le permito mostrar alertas.
Para esta última, curiosamente, solamente he podido seleccionar la propia aplicación de alertas de Windows 8.1, la cual realmente no utilizo nunca.
La última opción de configuración de la pantalla de bloqueo es el sumun del, para mí, uso hortera de la tecnología. Y que es el realizar fotografías con las cámaras de la tableta - no me quiero imaginar algún usuario haciendo fotos con un portátil en medio de un concierto.
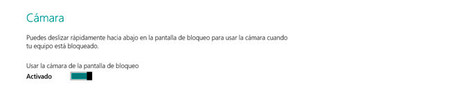
Así, si activo esta configuración, desde la pantalla de bloqueo puedo realizar un movimiento de arrastre hacia abajo, que me convierte la tableta en el visor de la cámara. Y así poder dar “el cante” en el monumento o el evento en donde bloqueo la visión del objeto a fotografiar con mi cámara de fotos de 11”.
Saliendo del modo irónico, ciertamente es de utilidad este modo de cámara, ya que desde allí – con el teléfono bloqueado – puedo acceder al carrete de fotos del dispositivo, a realizar fotos con temporizador o a escoger qué cámara quiero utilizar; si la delantera o la trasera.
Para salir del modo cámara debo sacar el menú contextual y escoger, entre las opciones que se nos presentan, el icono de desbloquear.
Como se puede ver en el artículo, la pantalla de bloqueo ha crecido mucho en capacidades, yendo mucho más allá que en la versión anterior, y convirtiéndose en un modo de trabajo bastante más útil.
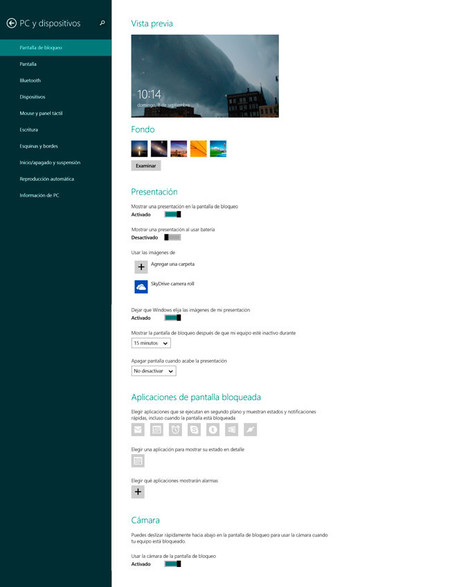
Espero que te sea útil y sencillo.
En XatakaWindows | Serie Windows 8.1 de cerca

Ver 14 comentarios
14 comentarios
francisco.jos
Bonito para todos aquellos que gusten de personalizar el sistema operativo. En mi caso, con cuatro cosas estoy contento :-).
Nano Kanpro
Pues la pantalla de bloqueo en Windows 8 para mí no tiene ninguna utilidad, pues nunca me ha salido ninguna notificación ni aviso de nada.
:(
dcbravos
¿En Windows 8.1 no es posible aún bloquear la laptop o Tablet presionando el botón de encendido?, De verdad que eso es de lo que más espero.
darmfreak
Muy buena mejora
lobitoweno_1
dios una pregunta donde se puede descargar
grillitopepe
Cierto que es posible agregar nuestras propias fotos como pantalla de bloqueo, hasta aquí todo bien. Pero como podemos quitarlas luego del listado de vista previa?.
Además cada vez que agrego una foto, me desaparece una de las que trae Windows 8.1 por defecto, y no he encontrado manera de restaurar esto a como viene originalmente. Es decir, si agrego una foto, automáticamente desaparece una de las originales.
No sé si alguien lo ha comprobado, creo que es un error del sistema...