Una de las cosas que menos me gusta cuando toca restaurar un equipo (ya sea un ordenador o un teléfono) es el tener que volver a cargar la configuración en la forma en que la tenía con anterioridad. Aplicaciones, configuraciones, accesos directos...
Afortunadamente con el paso de los años los sistemas operativos se han visto beneficiados de nuevas características que permiten la recuperación de una forma no demasiado complicada de la configuración previa. Ya sea con utilidades propias del sistema o aplicaciones de terceros, cada vez es más fácil recuperar el aspecto que tenía antes nuestro equipo. Este es además el objetivo de este tutorial en el que explicamos como hacer una copia del Menú Inicio de tu equipo.
Ya sabemos como realizar una copia de seguridad de las aplicaciones o del sistema pero ¿y del Menú Inicio? Es algo muy útil sobre todo cuando hemos dedicado bastante tiempo a personalizar dicho menú con todo tipo de modificaciones. Se trata de hacer un _backup_ que luego podamos volver a cargar o incluso usarlo en varios equipos que tengamos en casa.
Para ello vamos a tener que acudir al sistema y buscar una carpeta concreta. Se trata de buscar esa carpeta y realizar una copia de la misma de forma que la guardamos en una unidad externa con el objeto de usarla más tarde en el mismo u en otro equipo. En concreto tenemos que acudir a la ruta siguiente:
C: Users/xxxxxx/AppData/Local/TileDataLayer
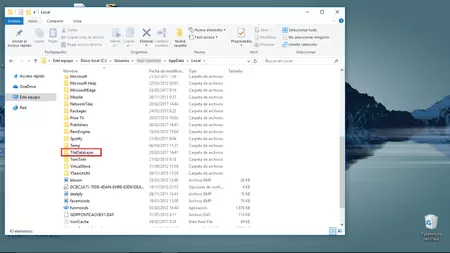
Donde xxxxx es el nombre que tenemos de usuario en nuestro equipo. Una vez hemos localizado el directorio tenemos que realizar una copia en una unidad externa (es lo recomendable si vamos a restaurar el equipo) de la carpeta "Database".
Una vez hemos realizado la copia sólo tenemos que usarla en el momento que queramos. Para ello tan sólo tendremos que volver a realizar el proceso en sentido inverso, esto es, buscando la ruta anterior y volviendo a copiar en ella el archivo "Database" que previamente hemos guardado.
De esta forma volveremos a recuperar el aspecto y configuración del Menú Inicio que teníamos con anterioridad ahorrando tiempo y haciendo nuestra labor mucho menos cansina.
Si queremos guardar más copias
Y si queremos de paso realizar una copia de seguridad del resto de archivos contamos con dos opciones:
Primer método.
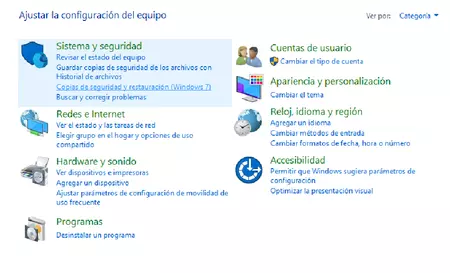
Si hacemos uso de la función clásica buscamos en el "Panel de Control" la opción "Copias de Seguridad y Restauración". Es la forma tradicional, en la que después tendremos que elegir donde se va a generar la copia de seguridad en el disco y las carpetas que queremos incluir. Incluso podemos añadir una imagen del sistema para tener una copia del sistema operativo.
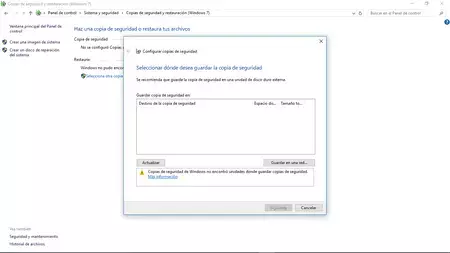
Esta es la primera forma y para recuperar la copia de seguridad tenemos que acceder al mismo menú de "Copias de Seguridad y Restauración" y en la parte inferior pulsamos en el botón "Restaurar Archivos".
Segundo método para realizar una copia.
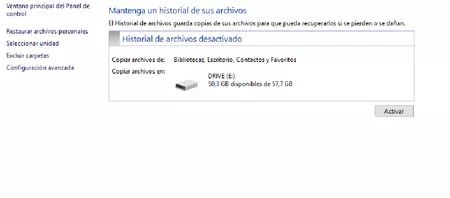
Es posiblemente el método más rápido y se basa en el uso del Historial de Archivos. De esta forma haremos guardamos una copia de los ficheros existentes en las carpetas Documentos, Música, Vídeos, los archivos del Escritorio, Contactos y Favoritos. Sólo archivos personales, sin posibilidad eso sí, de copia del sistema.
Tan sólo debemos usar la opción "Seleccionar unidad", eligiendo entonces la ubicación para guardar el _backup_. Podemos incluso elegir que carpetas se copiarán.
Una vez tenemos la copia y queremos restaurarla sólo debemos escribir en el buscador "Restaurar archivos" con el "Historial de Archivos" y veremos un listado con todos los ficheros con copia de seguridad.
Son como se puede ver, dos pasos sencillos y casi obligatorios si queremos mantener la apariencia y de paso los archivos de nuestro equipo y no perderlos en la restauración del sistema.


Ver 3 comentarios