A la hora de hacernos con un equipo lo normal es acceder a uno de los modernos sistemas que cuentan con sistemas de almacenamiento SSD. Unos discos duros en estado solido que ofrecen una capacidad de almacenamiento más reducida que se mantiene alejada de los terabytes que hasta ahora ofrecían los discos HDD si bien la velocidad de acceso que proporcionan es mucho mayor.
Esta disminución de la capacidad hace que los usuarios valoremos más que nunca la capacidad libre que ofrece nuestro disco duro y nos pensemos en malgastar megas, por lo que una limpieza eficiente e inteligente se hace más que necesaria. Y es es lo que permite esta opción de Windows 10 algo escondida que se viene a llamar "Sensor de Almacenamiento".
Puede que en tu equipo aún cuentes con un sistema dual de almacenamiento y combinando un HDD y un SSD puedas sacar más partido. De esta forma puedes tener 2 TB de capacidad para contenido y 256 o 512 GB (en el mejor de los casos) para el sistema operativo y los programas más habituales. Una opción común que sin embargo no evita el que nos interese controlar el espacio de almacenamiento que tenemos disponible. Y eso es algo que ahora podemos realizar de una forma sencilla con esta función.
Se trata de una funcionalidad que llega con la actualización de primavera, esa que conocemos como Creators Update y aunque viene desactivada por defecto, habilitarla es sumamente fácil siguiendo estos pasos.
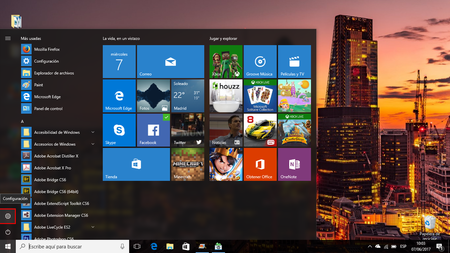
En primer lugar buscamos la rueda dentada a la izquierda y en la parte inferior de la pantalla que nos da acceso a la "Configuración". Es el paso previo para poder entrar en el apartado "Sistema" de nuestro equipo.
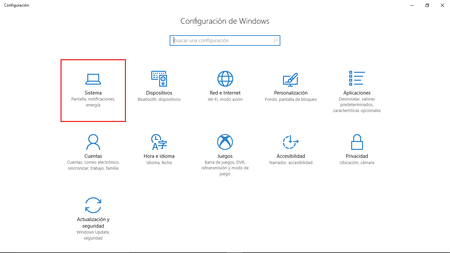
Una vez dentro tenemos que buscar en la columna que hay a la izquierda un apartado titulado "Almacenamiento" en el que deberemos entrar haciendo _click_ en el enlace.
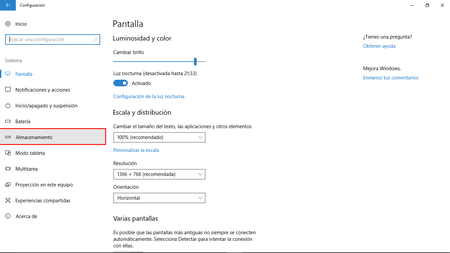
Se abre en ese momento una nueva pantalla correspondiente al "Sensor de Almacenamiento" en el que vemos como aparece por defecto desactivado. Podemos pulsar en la pestaña que se pondrá de color azul para pasar a habilitarlo.
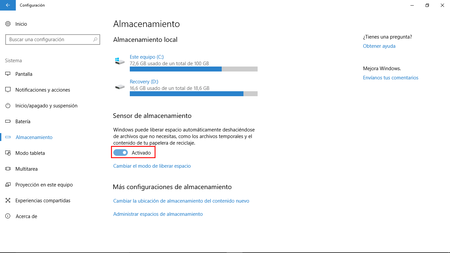
En ese momento se activa una opción que bajo la pestaña anterior aparece con el nombre "Cambiar el modo de liberar espacio" y pulsamos sobre la misma de forma que se abre una nueva ventana.
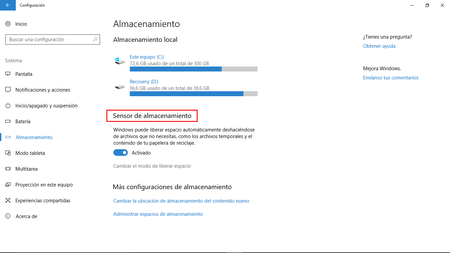
En esta nueva pantalla el equipo nos ofrece dos opciones como son "Elimina los archivos temporales que mis aplicaciones no usan" y "Elimina los archivos que han estado en la papelera de reciclaje durante más de 30 días" y activamos la que nos interese. Además en ese mismo momento podemos llevar a cabo una limpieza del disco.
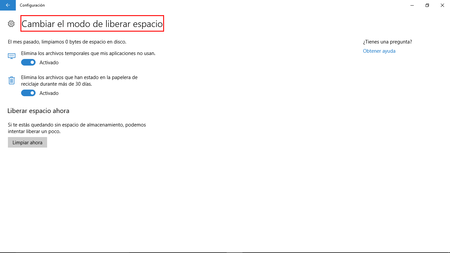
Desde ese momento el sistema va a permitir realizar una limpieza inteligente de los archivos inútiles que se guardan en el disco duro de forma que podemos estar más tranquilos a la vez que evitamos tener que usar aplicaciones de terceros.
En Xataka Windows | Windows 10 Pro se prepara en PC para jubilar el sistema NTFS en entornos profesionales

