Puede que en algún momento determinado tu PC no responda o que Windows 10 presente algún fallo y una de las opciones más interesantes cuando no hay otra solución posible es contar con un dispositivo USB de arranque. Es una herramienta que sirve también para instalar Windows 10 de cero sin necesidad de restablecer el equipo, cuando este no cuenta con sistema operativo o para los casos en los que no existe una unidad de DVD. Las posibilidades que ofrece son enormes.
Por eso vamos a explicar los pasos para crear un USB de arranque, una herramienta que lo que hace es instalar en un dispositivo USB los archivos necesarios para que Windows 10 se instale en el PC. Vamos a precisar de un ordenador con Windows 10 o si se usa un mac, de la utilidad BalenaEtcher que se puede descargar gratis.
Pasos a seguir
En este caso vamos a usar como herramienta un PC con Windows 10 que usaremos para crear el USB de arranque y lo primero es hacernos con la "Herramienta de descarga e instalación de Windows 10". Se trata de una aplicación gratuita que puedes descargar desde aquí. Una vez descargada en nuestro equipo, la instalamos para iniciar el proceso.
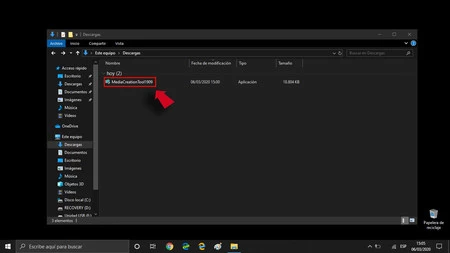
Se trata de seguir los pasos y el primero es el habitual, aceptar los términos de uso y la licencia. Si los aceptamos, no no queda otra, pulsamos en "Aceptar" para continuar con el proceso.
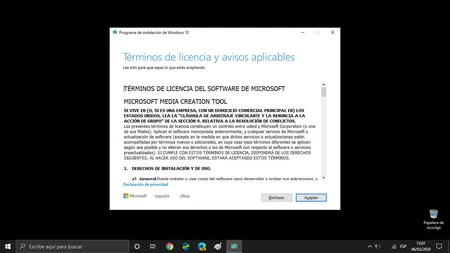
Veremos como se abren ventanas según damos los pasos necesarios, la primera nos pregunta si queremos actualizar el equipo ahora o crear medios de instalación, que será la opción que vamos a elegir.
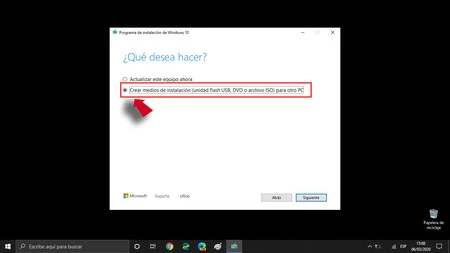
La herramienta nos guía paso a paso y así vemos como en la siguiente ventana nos ofrece distintas opciones como son la elección de idioma, edición de Windows a usar y arquitectura de la instalación de Windows.
Hay que fijarse que bajo estas opciones aparece marcado por defecto la instalación que corresponde con el equipo en uso, por lo que si deseamos cambiarlas debemos desmarcar la casilla y modificar las opciones necesarias.
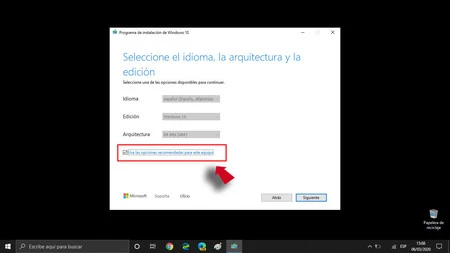
Pulsamos en siguiente y en la ventana que veremos se nos pregunta si queremos usar una unidad flash USB o un archivo ISO. Nos vamos a quedar con la primera opción.
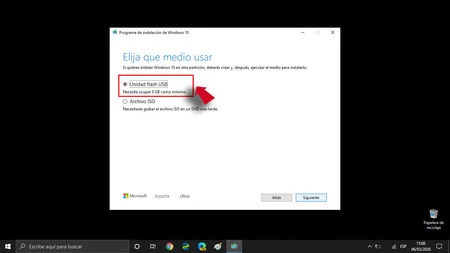
Aquí debemos marcar cuál es la unidad que queremos usar para instalar los archivos necesarios. La conectamos, si no la teníamos ya "enchufada", y pulsamos "Actualizar la lista de unidades" para que aparezca reflejada. El sistema nos advierte que vemos a necesitar una unidad USB que tenga un mínimo de 8 GB de espacio libre para poder copiar la instalación de Windows. Hay que tener en cuenta que este proceso borrará todos los datos del pendrive.
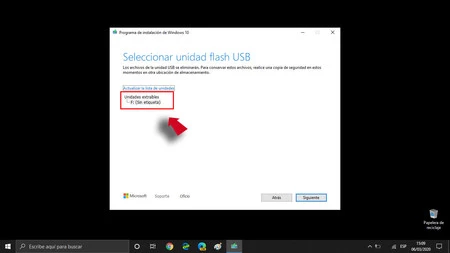
A partir de este momento, la herramienta de descarga de Windows 10 descarga el sistema operativo (el tiempo varía en función de la conexión de red) y lo copia a la memoria USB. El proceso puede durar varias horas, un tiempo en el que podemos seguir usando el equipo mientras que la pantalla muestra el porcentaje del proceso.
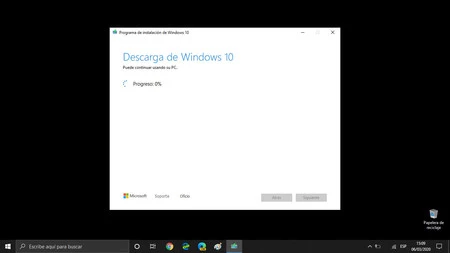
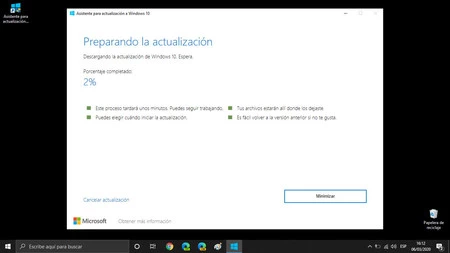
Una vez terminado el proceso, sólo tenemos que extraer el USB y llevarlo al PC en el que queremos instalar Windows para iniciar el proceso.



Ver 5 comentarios