Puede que en algún momento hayas tenido que apagar el equipo en un momento determinado pero no ibas a poder hacerlo de forma manual al no estar en casa. Programar el apagado automático en Windows 10 es muy fácil y además es posible hacerlo sin tener que recurrir a aplicaciones de terceros.
Windows 10 esconde un programador de tareas que ofrece un amplio abanico de opciones, una herramienta por medio de la cual podemos crear automatismos en Windows y uno de los más prácticos es el que permite establecer una programación para apagar el ordenador. Sólo hay que seguir las instrucciones y pasos que veremos a continuación.
Pasos a seguir
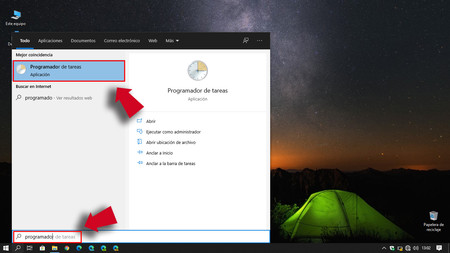
El primer paso pasa por acceder al "Programador de tareas" y el paso más rápido para encontrarlo es hacer uso del buscador en forma de lupa que aparece junto al "Menú Inicio" abajo a la izquierda.
Al abrir el "Programador de tareas" veremos una gran cantidad de opciones y de entre todas las que aparecen en la ventana nos fijaremos en una que vemos en la parte derecha de la pantalla bajo el título "Crear tarea básica...".
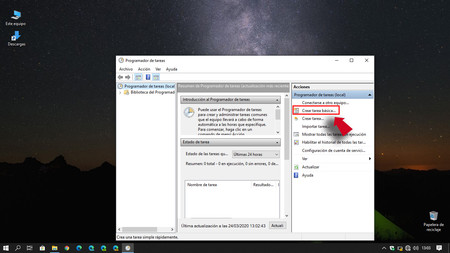
Se abren una serie de pasos que nos guían para ejecutar todo el proceso y el primero de ellos pasa por dar un nombre a la tarea que vamos a iniciar. En este caso he usado "Apagar el equipo" pero puede ser cualquier nombre. Una vez nombrado, pulsamos en "Siguiente" para continuar.
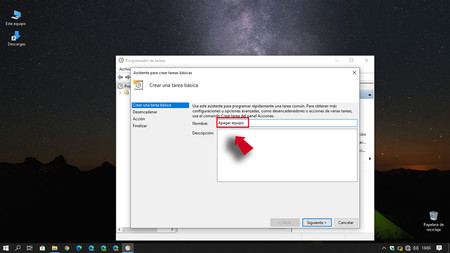
Ahora debemos establecer la periodicidad, cuándo queremos que se repita la tarea. Diariamente, semanalmente, mensualmente... cuando queremos que el equipo se apague de forma automática. En ese caso he usado la opción semanalmente, para que el PC se apague una vez a la semana.
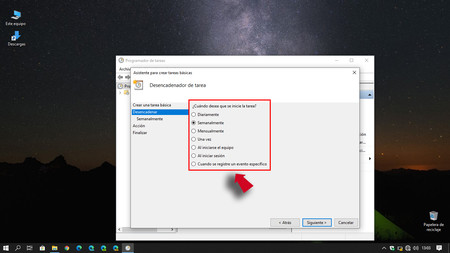
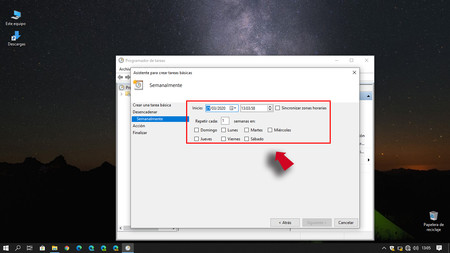
Tenemos que establecer la fecha y la hora a la que deseamos que el equipo se apague pero también los días en los que queremos que se ejecute la tarea, marcando un 1 para que se repita cada día a la misma hora (el valor varía en función de las veces que queremos se repita). Una vez rellenados y completados los campos, pulsamos en "Siguiente".
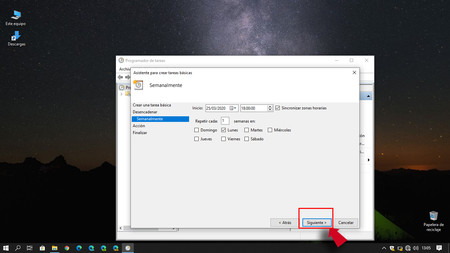
Llega uno de los puntos clave y es establecer la acción que deseamos llevar a cabo, a la que hemos llamado "Apagar el ordenador". Para ello marcamos la opción "Iniciar un programa" y pulsamos en "Siguiente".
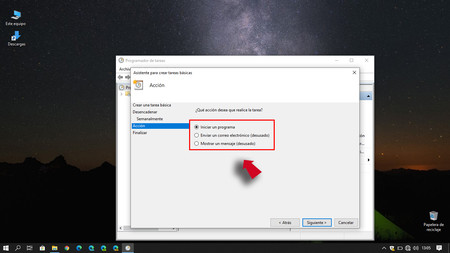
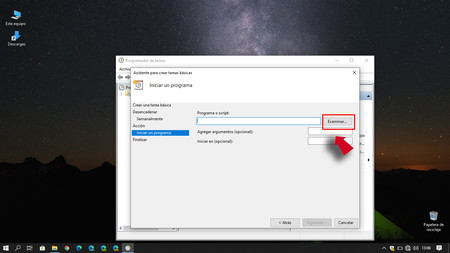
Usaremos el botón "Examinar" para elegir qué programa deseamos ejecutar, para lo cual "Examinar" abrirá una ventana con un explorador de archivos y de entre todos los archivos buscaremos uno llamado "Shutdown" en la dirección "C:\Windows\System32", la ruta que se abre por defecto en la ventana. Hacemos doble click sobre la aplicación "shutdown.exe" para seleccionarla.
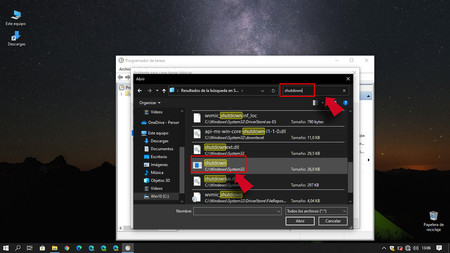
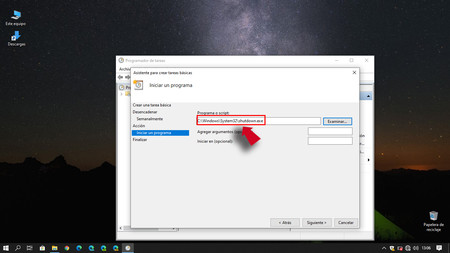
Con el campo de la dirección ya cumplimentado ("C:\Windows\System32\shutdown.exe"), sólo nos queda pulsar en "Siguiente" para confirmar todos los pasos que hemos llevado a cabo anteriormente.
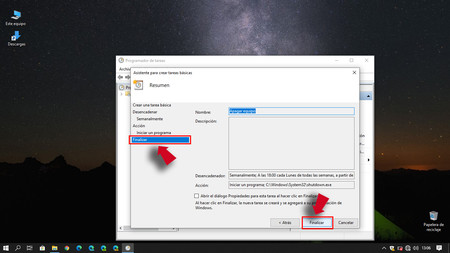
Desde ese momento, el equipo se apagará en el momento que hemos indicado de forma automática.
Imagen portada | Izzyestabroo


Ver 2 comentarios
2 comentarios
Eagle
Hombre, y sin tanta parafernalia también:
Abrir "Ejecutar..." (Win+R), escribir "shutdown /s /t numero_de_segundos" y el sistema se apagará en el número de segundos indicado. Por ejemplo, apagar en 2 horas: shutdown /s /t 7200
ignotet
me parece demasido complicado para una tarea demasido simple