Uno de los aspectos básicos de Windows es el que hace referencia a la unidad de instalación o almacenamiento en nuestros equipos. Y es quién no ha tenido alguna vez que decidir si quería hacer la instalación (o almacenar contenido) en la unidad C" o en otra cualquiera ("D" solía ser lo más habitual). Y es que no se trataba muchas veces de dos discos (a veces sí) sino de una sola unidad particionada.
Encontrábamos así como había una unidad para el sistema que contenía por un lado los archivos específicos del hardware necesarios para iniciar Windows (Ntldr, Boot.ini y Ntdetect.com) y que además podía contener una participación de inicio que contenía los archivos del sistema operativo Windows (de forma predeterminada, en la carpeta WINDOWS) y sus archivos de compatibilidad (de forma predeterminada, en la carpeta WINDOWS\System32). Y por medio la zona libre para almacenar contenido
Esta dualidad (datos Vs sistema) sin embargo con el tiempo y con la mejora de las capacidades de almacenamiento no tiene tanto sentido. No resulta interesante ni conveniente tener los datos (imágenes, vídeo, música...) almacenados en la misma unidad que los archivos del sistema. De hecho en Windows 10 se pueden cambiar de forma muy sencilla las distintas unidades en las que almacenar nuestro contenido.
Unos sencillos pasos que cómo en tantos otros casos arrancan con la necesidad de entrar en los "Ajustes" del equipo.
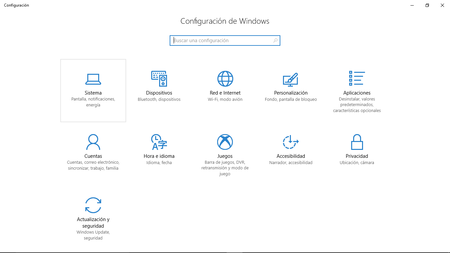
Y una vez dentro acceder a la carpeta (pestaña, ubicación...) "Sistema".
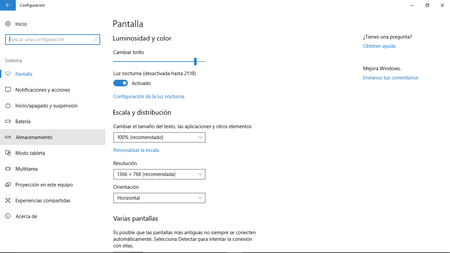
Dentro de la misma buscaremos el enlace que se titula "Almacenamiento".
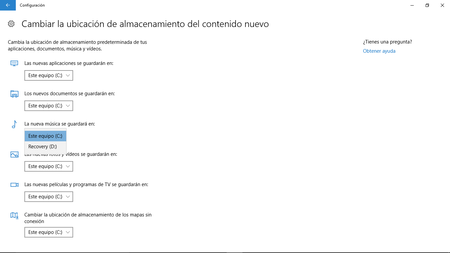
Y una vez dentro veremos como nos la opción "Cambiar la ubicación del contenido nuevo" en la que nos ofrece una serie de cuadros de opciones en los que establecer la ubicación del almacenamiento para cada tipo de contenido sin tener que tocar el almacenamiento del sistema
.
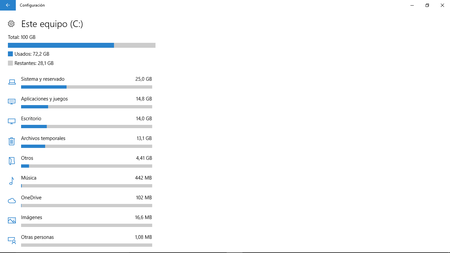
Y para que no te pierdas, estos son los pasos a seguir en una lista:
- Entrar en los "Ajustes" del equipo
- Acceder a "Sistema"
- Entrar en "Almacenamiento"
- Seleccionar la ubicación deseada en cada apartado
De esta forma podemos determinar en que partición o unidad vamos a guardar nuestros datos con el fin de mejorar el rendimiento del equipo y de paso la seguridad de nuestros datos al no mezclarlos con los archivos del sistema.
Una situación similar a la que podemos encontrar en los recientes equipos en los que se combina almacenamiento tradicional (HDD) y en estado sólido (SSD) de forma que se suele usar el primero como ubicación para guardar grandes cantidades de datos (música, vídeo, imágenes o programas que se usan poco) dejando el almacenamiento SSD (por regla general más caro y limitado) para el sistema y los programas habituales, ya que ofrece una velocidad de acceso muy superior.

