Puede que en alguna ocasión te hayas encontrado con un problema al conectar a tu PC un disco duro o pendrive vía USB. Lo conectamos y nos damos cuenta que no podemos copiar contenido o mover archivos entre dispositivos. Incluso puede darse el caso extremo que en alguna ocasión impida que se reconozca el dispositivo.
Lo primero que haremos será sacarlo para comprobar si alguna pelusa revoltosa está en la ranura USB del PC o incluso en el mismo dispositivo USB (algo muy habitual en los pendrives que guardamos en los bolsillos). Si el resultado es negativo y la memoria funciona correctamente, no nos queda más que comenzar a investigar y tirar de _software_. En ese caso Windows 10 nos permite gestionar el comportamiento de los dispositivos USB que conectamos y aquí vamos a ver cómo hacerlo.
Si nos encontramos ante la imposibilidad de acceder al dispositivo USB en cuestión, no pudiendo ni copiar, modificar o eliminar información no nos queda otra que tirar del registro de Windows. Para ello usaremos el comando Regedit y aunque los pasos siempre son accesibles para casi todos los usuarios, recomendamos no tocar en aquellos apartados de los que no estéis seguros.
Tendremos así que acudir a Regedit y para ello lo más fácil es hacer uso del cuadro de búsqueda de Windows 10 situado en la barra inferior.
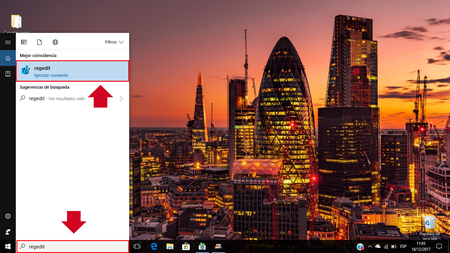
Escribimos "Regedit" y pulsamos en la primera opción que nos aparece en el cuadro de resultados. Una ventana nos alertará que el sistema realizará cambios en el equipo.
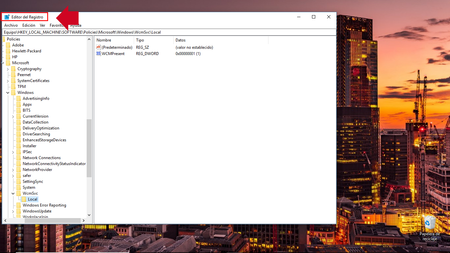
Debemos entonces y una vez entro del registro buscar una ruta concreta. Se trata de HKEY_LOCAL_MACHINE > SYSTEM > CurrentControlSet > Control > StorageDevicePolicies y para facilitar la búsqueda nos podemos servir de la barra de ruta situada en la zona superior.
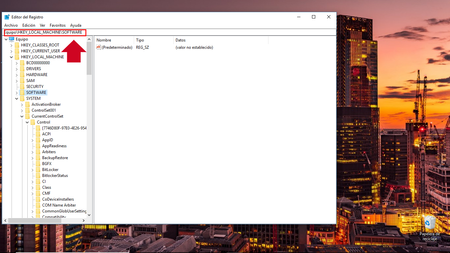
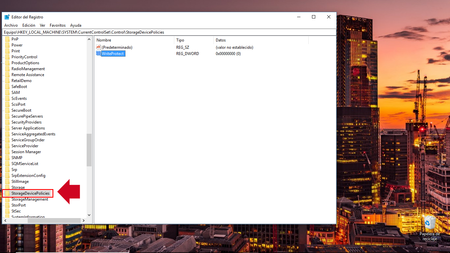
Una vez ubicada entramos en la misma y buscamos en los valores si aparece una clave llamada "WriteProtect". Comprobamos el valor que aparece junto al cuadro de la misma.
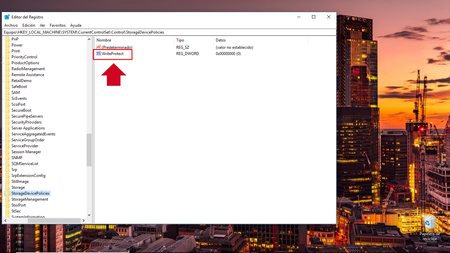
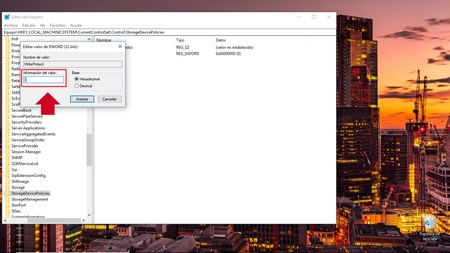
En caso de que el valor sea distinto, que sea "1", debemos cambiarlo y escribir "0" en su lugar para a continuación guardar los cambios y volver a conectar el dispositivo USB en el mismo puerto.
El motivo de la imposibilidad de escribir en la memoria USB es que al tener establecido el valor "1", el sistema impide que se pueda transferir información o alterar el contenido existente en el dispositivo. Puede además ser una buena opción para dotar a ese dispositivo de un sistema que impida el alterar el contenido logrando así un plus de seguridad.


Ver 2 comentarios
2 comentarios
14902
Vale... y si no existe en el sistema la carpeta "StorageDevicePolicies"?
tonilarap
Esta solución no me parece demasiado acertada.
Si se pone a 1 esa clave del registro (que como bien han dicho, puede no existir siquiera), lo que se consigue es que Windows sólo permitirá leer de pero no escribir en cualquier dispositivo externo que se le conecte y que considere como un medio de almacenamiento extraíble (es decir, que podríamos quitar sin ir a buscar aquello de "extraer con seguridad"): tarjetas de memoria, pendrives USB, y hasta discos duros externos.
Ponerla a 0, significa que Windows no prohibirá la escritura de esos medios, a no ser que éstos lo prohíban específicamente (tarjetas SD con la lengüeta movida a sólo lectura, etc). Pero esto no garantizará que un pendrive que no ha funcionado antes, vaya a hacerlo ahora.
El problema aquí es que si el pendrive (o el cacharro en cuestión) está empezando a fallar, los errores pueden ser intermitentes: lo mejor es cambiar de puerto USB, de adaptador, hasta de ordenador incluso. El problemón es que si el USB del ordenador (o el adaptador que se esté usando) es malo, podría estar estropeando el dispositivo (no es la primera ni será la última vez que veo un lector de tarjetas barato destrozando la tarjeta que se le acaba de poner o simplemente no reconociéndola cuando está perfectamente). También suele ocurrir que Windows después de mucho enchufar y desenchufar cosas, se queda "tonto": en este caso es mejor reiniciar y muchas veces, ese dispositivo díscolo vuelve a funcionar sin problemas.