Microsoft sigue distribuyendo entre los equipos compatibles la nueva versión de su sistema operativo. Un despliegue escalonado que busca evitar que un posible fallo o bug en el sistema dañe a un mayor número de equipos. Con este lanzamiento progresivo, "echar el freno" en la distribución ante un eventual fallo es más sencillo y deja menos afectados en el camino.
Lo cierto es que la empresa americana no está teniendo suerte en lo que actualizaciones se refiere de un tiempo a esta parte. Por más empeño que le pongan en el proceso de revisión previa y tras su paso por los canales del Programa Insider, lo cierto es que se cuelan fallos, quizás demasiados. En Windows 10 2004 ya hemos visto algunos y como han lanzado un parche corrector. Y ahora, toca hablar de un nuevo bug que afecta a los archivos descargados de OneDrive.
OneDrive, un nuevo fail en Windows 10
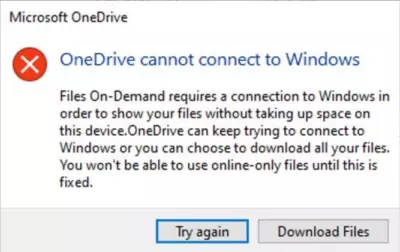
Windows 10 May 2020 Update parece que está provocando fallos en alguno equipos, de forma que a los usuarios les resulta imposible descargar nuevos archivos o abrir archivos previamente sincronizados o descargados desde OneDrive. Al intentar hacerlo se están encontrando con el siguiente mensaje de error.
“OneDrive no puede conectarse a Windows. Los archivos a pedido requieren una conexión a Windows para mostrar sus archivos sin ocupar espacio en este dispositivo. OneDrive puede seguir intentando conectarse a Windows o puede optar por descargar todos sus archivos. No podrá utilizar solo archivos en línea hasta que esto se solucione ".
Un problema del que Microsoft ya está al tanto, informando en la página de soporte del error y de como ya trabajan en una actualización que lo corrija.
"Después de actualizar a Windows 10, versión 2004, algunos dispositivos más antiguos o dispositivos con ciertas aplicaciones más antiguas instaladas que usan controladores de filtro del sistema de archivos heredados podrían no poder conectarse a OneDrive a través de la aplicación OneDrive. Es posible que los dispositivos afectados no puedan descargar nuevos archivos a pedido o abrir archivos previamente sincronizados / descargados".
Y mientras llega esa corrección, proponen dos soluciones que, aunque temporales, permiten salir al paso. La primera propuesta para por seguir estos pasos:
Usando el solucionador de problemas
- Seleccionar "Inicio" y escribir "solucionar problemas"
- Seleccionar "Solucionar problemas de configuración"
- Seleccionar "Ver historial" en la sección "Solución de problemas" del cuadro de diálogo "Configuración".
- Si el solucionador de problemas ha intentado ejecutarse, verás un solucionador de problemas recomendado con el título, "Solucionador de problemas de archivos" a pedido y descripción. Es posible que haya perdido el acceso a sus Archivos en streaming. Este solucionador de problemas restaura el acceso o evita que se pierda el acceso en un futuro cercano. Importante: reinicie su dispositivo una vez que el solucionador de problemas haya finalizado.
- Si has logrado ejecutarlo con éxito, aparecerá el mensaje "se ejecutó con éxito" el
con la fecha en que se ejecutó. Si no pudo ejecutarse correctamente, veremos el mensaje "No se pudo ejecutar en" con la fecha en que se ejecutó. - Importante es que si el dispositivo no se ha reiniciado desde que se ejecutó el solucionador de problemas, deberás hacerlo antes de seguir el resto de los pasos para completar la mitigación.
- Importante: Para verificar que Files On-Demand aún esté habilitado, debes hacer clic con el botón derecho o mantener presionado el icono de OneDrive en el área de notificación y seleccionar Configuración .
- En el cuadro de diálogo OneDrive, seleccionar la pestaña "Configuración" y verificar que "Guardar espacio y descargar archivos a medida que se usa" esté habilitado y luego seleccionar el botón Aceptar .
- Si se está utilizando más de una cuenta de OneDrive dentro de la aplicación o estás utilizando OneDrive Personal y OneDrive para la Empresa, deberás repetir los pasos 5 y 6 para cada cuenta.
- La aplicación OneDrive ahora debería conectarse y ejecutarse como se esperaba.
Si los pasos anteriores no brindan resultados satisfactorios, puedes seguir la solución alternativa que proponen a continuación.
Solución alternativa con los pasos manuales
- Seleccionar el botón Inicio y escribir "cmd".
- Haga click derecho o mantener presionado el símbolo del sistema y seleccionar "Ejecutar como administrador".
- Escribir o copiar y pegar el siguiente comando en el cuadro de diálogo "Símbolo del sistema": reg add HKLM\System\CurrentControlSet\Services\Cldflt\instances /f /v DefaultInstance /t REG_SZ /d "CldFlt.
- Reiniciar el dispositivo después de que se haya completado el comando.
- Para verificar que Files On-Demand aún esté habilitado, debes hacer clic con el botón derecho o mantener presionado el icono de OneDrive en el área de notificación, seleccione Configuración .
- En el cuadro de diálogo "Configuración", debes confirmar que "Guardar espacio y descargar archivos a medida que los usa" esté habilitado y luego seleccionar el botón Aceptar .
- Si estás utilizando más de una cuenta de OneDrive dentro de la aplicación o estás utilizando OneDrive Personal y OneDrive para la Empresa, deberás repetir los pasos 5 y 6 para cada cuenta.
- La aplicación OneDrive ahora debería conectarse y ejecutarse como se esperaba.
Estas son las soluciones temporales que proponen desde Microsoft para parchear un nuevo problema, otro más, con una actualización de Windows 10.

Ver 5 comentarios