Windows 10 May 2019 Update está cerca de llegar. Faltan muy pocos días para recibir una actualización que llegará cargada de novedades, algunas de ellas de bastante calado. No obstante puede que no te interese actualizar tu equipo, al menos de entrada. Algo que por ejemplo podemos lograr al desactivar las actualizaciones automáticas de Windows 10.
En su momento vimos como no era buena idea actualizar de inmediato nuestro PC cuando Microsoft lanza una actualización (bueno, Microsoft y cualquier fabricante). Dejar pasar unos días para ver el funcionamiento real, si hay fallos, _bugs_ importantes y no actuar como conejillos de indias suele ser lo idea. Por eso y para lograrlo, vamos a ver cómo desactivar las actualizaciones automáticas de Windows 10.
Pasos a seguir

Para ello acudimos al "Menú de inicio" y escribimos en el cuadro de diálogo la orden "services.msc" (sin las comillas). Se trata de buscar un proceso, en este caso Windows Update. Veremos un listado más o menos extenso en el que debemos buscar la opción "Windows Update"
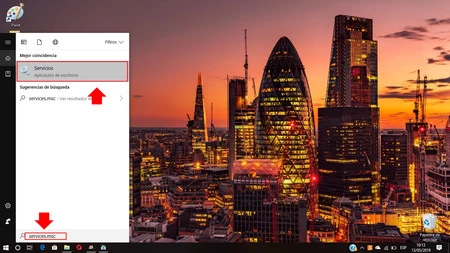
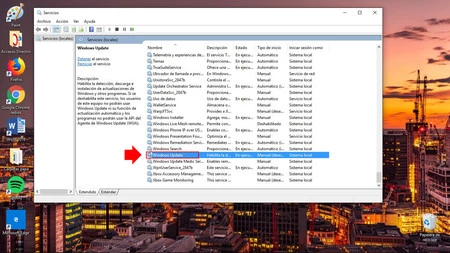
Una vez la hemos localizado, pulsamos sobre la misma para así acceder a un apartado nuevo con más opciones. En la nueva ventana veremos varias pestañas en la zona superior, pero sólo nos interesa la llamada "General" y en la misma fijamos la opción "Tipo de Inicio" en "Deshabilitado".
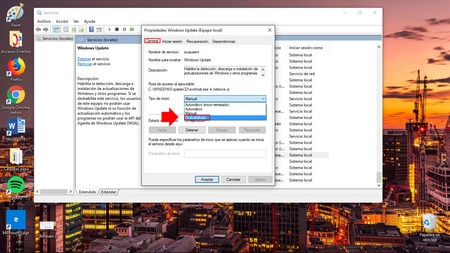
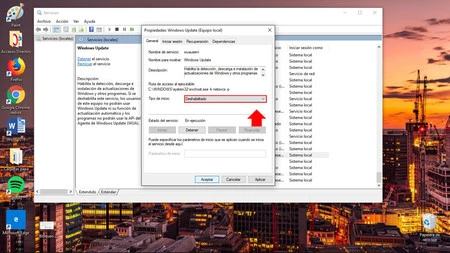
Pulsamos en el botón "Aplicar" para que se apliquen los cambios y reiniciamos el ordenador. Desde ese momento, las actualizaciones no llegarán de forma automática y tendremos que acudir a Windows Update para hacer que nuestro equipo se actualice.
Otras opciones
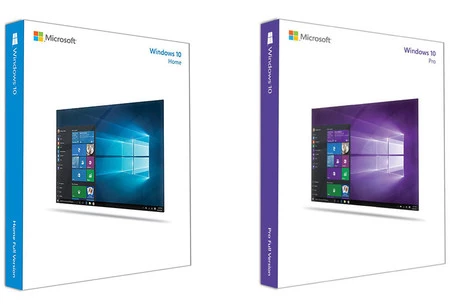
También podemos intentar pausar la actualizaciones durante un tiempo determinado. Y en este caso tenemos opciones más o menos amplias en función de si usamos Windows 10 Home o Windows 10 Pro.
En el caso de contar con Windows 10 Home podemos configurar horas activas y elegir una fecha y una hora determinada para instalar las actualizaciones, eso sí, dentro de la semana siguiente. Se trata de determinar la hora que queremos en la que Windows 10 termine de instalar las actualizaciones. Aunque se han descargado, no se instalarán hasta que lo indiquemos.
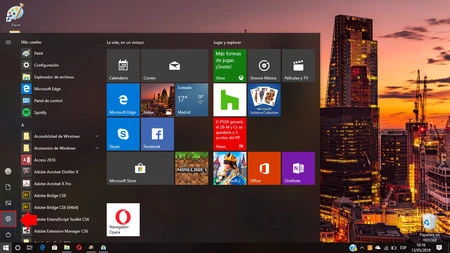
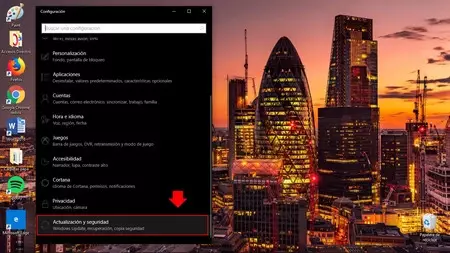
Para ello debemos ir al "Panel de Configuración" y entrar en "Actualización y seguridad". En la zona derecha buscamos la opción "Windows Update" y luego entramos en "Opciones de reinicio".
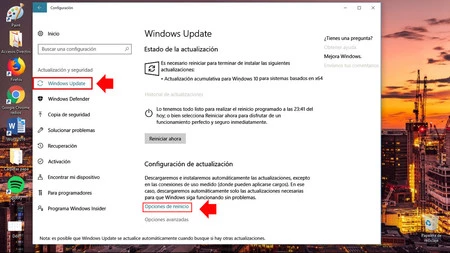
El sistema nos permitirá programar una hora para que Windows 10 termine de instalar las actualizaciones dentro de la semana siguiente.
Si por el contrario contamos con Windows 10 Pro, las opciones son más amplias. Los pasos son en principio los mismos. Acudimos al "Panel de Configuración" y entramos en "Actualización y seguridad" para luego hacer _click_ en "Windows Update". La diferencia es que ahora pulsaremos en "Opciones avanzadas". Aquí podemos desde pausarlas, hasta elegir cuándo se instalarán, contando con un plazo de hasta un año.
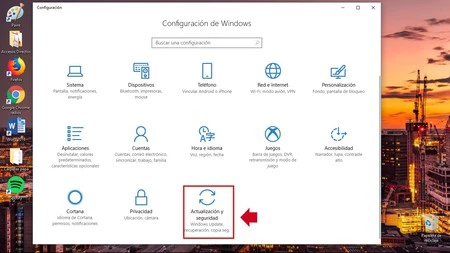
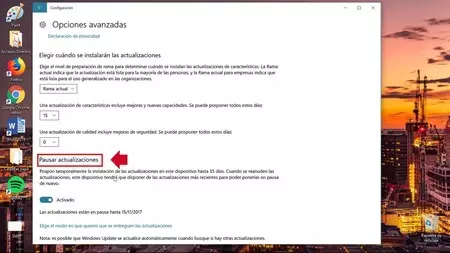
Una vez dentro, veremos cómo el sistema nos deja a elegir entre posponer las actualizaciones o pausar las actualizaciones. Con las primera opción podemos retrasarlas entre entre 1 y 365 días. Con la segunda opción, pausar, la actualización se pospondrá en 35 días y el panel te mostrará la fecha en la que estas se reanudará. Además, como alerta, el mensaje en la zona inferior nos alertará de cuando volverán a reanudarse las actualizaciones.



Ver 3 comentarios