Con la llegada de Windows 10 hemos visto llegar un buen número de mejoras y añadidos sobre la plataforma que ya existía en anteriores versiones del sistema operativo. Y tras distintas grandes actualizaciones nos topamos con un sistema maduro que presume de estabilidad y rapidez.
Este último factor, la rapidez a la hora de arrancar sobre todo, se ve favorecida por el uso en algunos equipos, los más modernos, de discos duros en estado solido (SSD en sus siglas en inglés). No obstante y aunque uses un disco duro tradicional como fuente de instalación de Windows 10 verás que el sistema arranca más rápido que Windows 7 y Windows 8. Esto se debe a una funcionalidad llamada Inicio rápido y aunque resulta muy útil, aquí te vamos a explicar cómo desactivarla en muy pocos pasos.
Y es que por defecto, "Inicio rápido" es una función que viene activada, si bien la podemos desactivar a nuestra voluntad. Para ello vamos a realizar una serie de pasos muy sencillos.
En primer lugar accedemos al "Panel de control" desde la barra de búsqueda situada en la zona inferior izquierda de la pantalla.
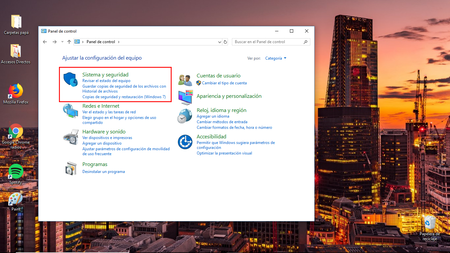
Entramos en el menú que aparece en la pantalla dentro del apartado "Sistema y seguridad" y una vez dentro buscamos y entramos en la opción denominada "Opciones de energía".
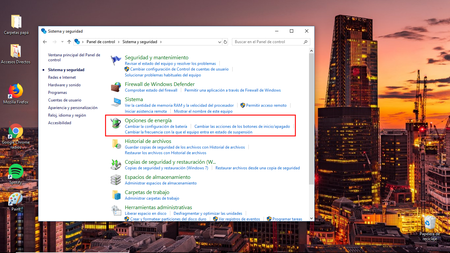
Una vez dentro buceamos en el el menú y hacemos _click_ en el apartado que nos ofrece "Cambiar las acciones de los botones de inicio/apagado".
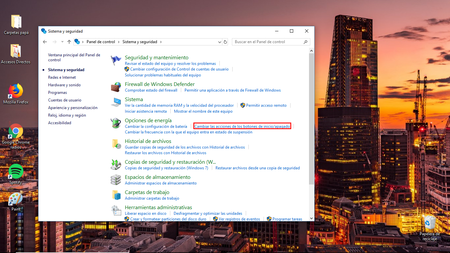
Se abre una ventana y veremos un apartado que bajo un aviso se titula "Cambiar la configuración actualmente no disponible" y lo pulsamos para poder desbloquear y acceder a las opciones que tenemos más abajo.
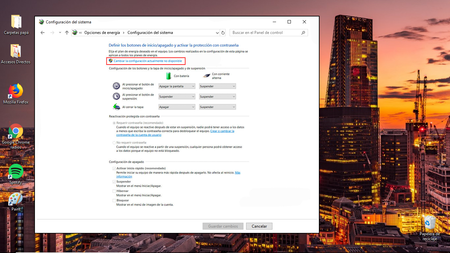
Una vez desbloquedas sólo nos queda activar o desactivar la opción correspondiente con el título "Activar inicio rápido (recomendado)".
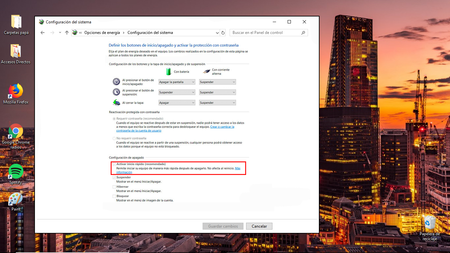
El último paso que debemos realizar es "Guardar los cambios" y de esta forma el equipo aplicará la configuración que hemos establecido. Una modificación que no es irreversible, pues podemos deshacer los pasos hasta volver a la situación anterior.
Llegados a este punto procedemos a reiniciar nuestro equipo y así apreciar la diferencia que ofrece el que la opción de inicio rápido se encuentre activada o desactivada.


Ver 14 comentarios
14 comentarios
pedronavaja1
Ahora bien, cómo porqué alguien querría hacer su inicio más lento? Tienen que ser casos muy específicos supongo.
Usuario desactivado
Y la próxima semana:
Cómo pisar un zurullo de vaca sin dejar un centímetro de zapato limpio.
karscx
Qué cantidad de artículos carentes de todo sentido y documentación. Cómo bien dicen esa función es anterior a Windows 10. Y en todo caso que alguien quiera desactivarla por razones técnicas y casos muy puntuales, habría que especificarlo en el artículo. Windows aplica su etiqueta (recomendado) para un gran número de opciones. Después se quejan que va lento, que funciona mal, etc... Próximo artículo quiero uno que diga, cómo borrar aleatoriamente entradas del registro para que tu Windows te sorprenda cada día.
asturtorque
SSD es Solid state drive, no disk...
pesanur
No es por nada, pero el inicio rápido esta desde Windows 8.
Usuario desactivado
El fondo de pantalla de las imagenes alguien lo tiene, o si pueden decirme como puedo buscarlo en Google?
maikgates
mala info, esa funcion es vieja, ya venia con windows 8, hay que investigar bien antes de postear
baol
Estoo... Y para qué sirve tenerlo desactivado...??