Microsoft está intentando fomentar el uso de Bing y lo hace por todos los medios que están a su alcance. De todos ellos, Windows es quizás el más propicio para hacer que usemos su propuesta en lugar del buscador de Google, la herramienta más conocida por la gran mayoría de usuarios.
De hecho, al usar el "Cuadro de búsquedas" en Windows 10 veremos que los resultados de cualquier término que introduzcamos son los que ofrece Bing. Muy útil, puede que sin embargo no quieras que estos resultados aparezcan y que sólo se centre en aplicaciones, utilidades y archivos del PC. Y es que deshabilitar Bing es muy fácil con sólo seguir estos pasos y así no ver sus resultados cuando buscas contenido en el Cuadro de Búsquedas.
Bing dejará de mostrar resultados
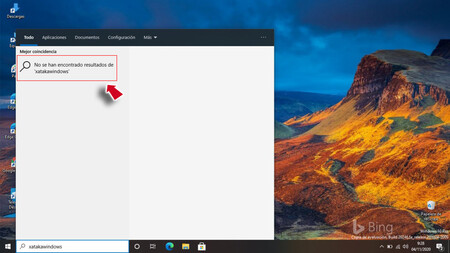
Tendremos que hacer uso del "Editor de Registros" y efectuar algún cambio, aunque será mínimo y por supuesto, reversible sin mayor problema. Con este sistema, no verás los resultados de Bing cuando buscas algo en tu PC.
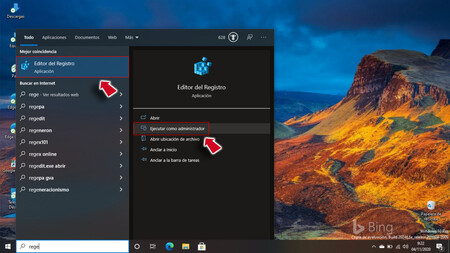
Entraremos en el "Editor de Registro" siguiendo el método habitual, esto es, tecleando "Regedit" en el "Cuadro de Búsquedas" en la zona inferior de la pantalla y activando "Ejecutar como administrador" entre las opciones que vemos en pantalla. El objetivo es acudir a la ruta que aparece en cursiva bajo estas líneas y en la cual la última carpeta se llama "Explorer".
Equipo\HKEYCURRENTUSER\SOFTWARE\Policies\Microsoft\Windows\Explorer
En caso de no contar con dicha carpeta podemos crearla fácilmente. Con el ratón nos situamos sobre la carpeta "Windows" y con el botón derecho del trackpad o ratón pulsamos y en el menú emergente elegimos "Nuevo" y luego "Nueva clave" a la que damos el nombre "Explorer".
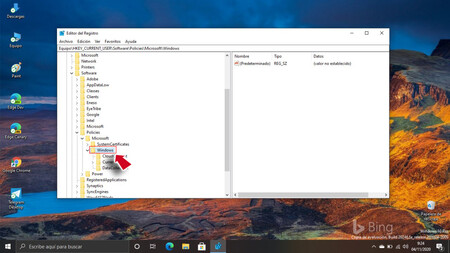
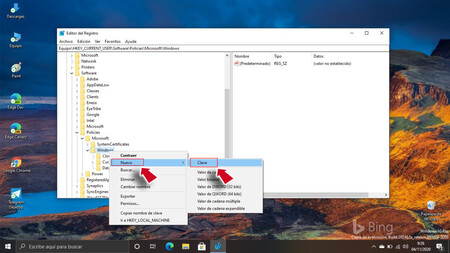
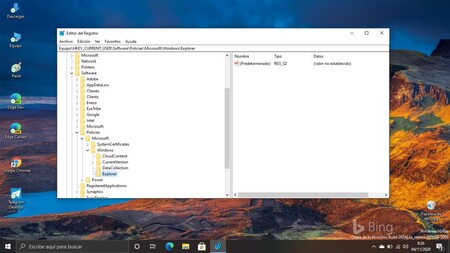 Así creamos la carpeta Explorer
Así creamos la carpeta Explorer
Con la carpeta en cuestión ya en nuestro árbol de archivos, ahora tenemos que pulsar sobre la carpeta "Explorer" y de nuevo veremos el mismo menú emergente que antes.
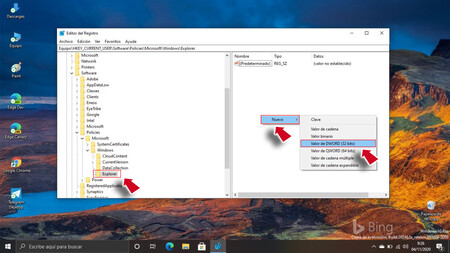
Usaremos la opción "Nuevo" pero ahora pulsaremos para crear un "Valor de DWORD (32 bits)" al que llamaremos DisableSearchBoxSuggestions.
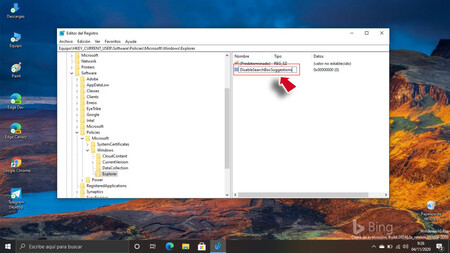
Una vez creado, volvemos a usar el botón derecho del ratón y pulsamos sobre este valor para editar sus propiedades en "Modificar". En este punto y en el apartado "Información del valor" marcaremos el valor 1.
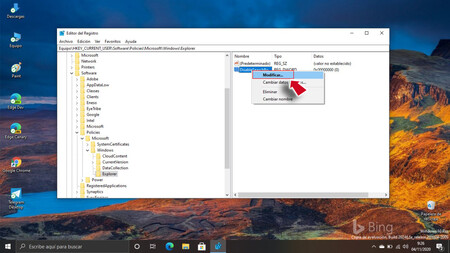
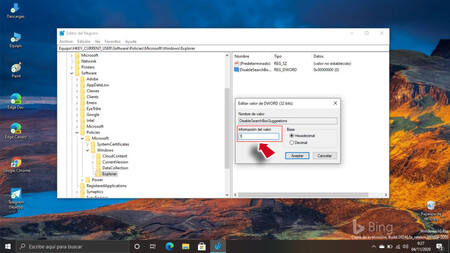
Una vez realizados estos cambios podemos cerrar el "Editor de Registro" y sólo queda por reiniciar el PC para poder apreciar los cambios. Ya no veremos los resultados de Bing al realizar una búsqueda.
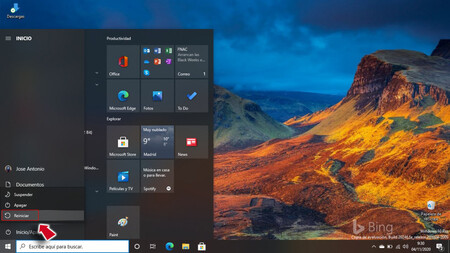
Y si en un momento determinado queremos volver a contar con las búsquedas de Bing, basta con entrar de nuevo en la ruta creada y en la carpeta "Explorer" eliminar el "Valor de DWORD (32 bits)" al que hemos llamado "DisableSearchBoxSuggestions" y volver a reiniciar el equipo para aplicar los cambios.


Ver 3 comentarios
3 comentarios
adrianirazabal
Es algo asi como "todo lo contrario a facil"....
wjvelasquez
Y para que voy a querer desactivar algo que es muy util?
jm345
No entiendo porque ustedes en sus capturas tienen un menú semitransparente Fluent y yo solo tengo opaco, y si tengo activado los efectos de transparencias en configuración, una GPU compatible con DirectX 11.2, y los drivers estables más actuales. Probé con varias tweaks en el registro que encontré en Internet pero imposible. Solo logré poner la barra de tareas transparente como estaba antes de Fluent, pero el menú Inicio sigue opaco.