Windows 8.1 está a la vuelta de la esquina y con la actualización llegan un buen puñado de novedades para personalizar nuestros sistemas operativos. Una de esas opciones es dotar a la pantalla de bloqueo de más dinamismo gracias a la posibilidad de sustituir la imagen estática por una presentación de varias de ellas.
Activar la Presentación de imágenes está al acceso de todo el mundo desde la configuración del sistema y es una primera forma básica y sencilla de empezar a personalizar nuestros equipos. En las siguientes líneas veremos como hacerlo paso a paso.
Lo primero es desplegar la barra de charms desde el lateral derecho de la pantalla para acceder a la Configuración, escogiendo dentro de ella la opción de Cambiar configuración de PC.
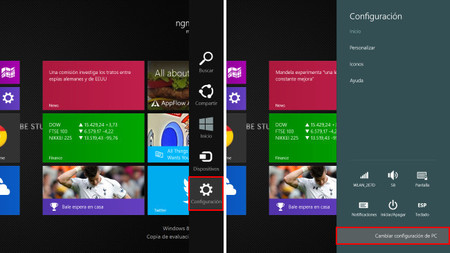
Una vez dentro, debemos acceder al primero de los recuadros de configuración principal correspondiente a la Pantalla de Bloqueo. En ella, bajo la vista previa y los recuadros con algunos de los fondos veremos el menú de Presentación. Si está desactivado lo activamos desplegando el resto de opciones.
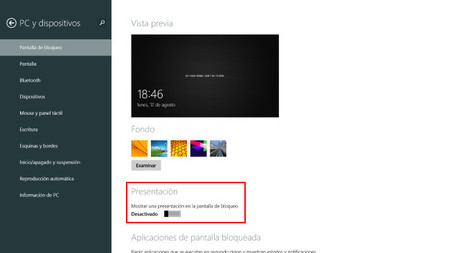
Entre los apartados a configurar se encuentra la posibilidad de activar o desactivar la presentación al estar usando el equipo con batería, o la opción de dejar que Windows elija las imágenes y su orden en base a las carpetas que seleccionemos.
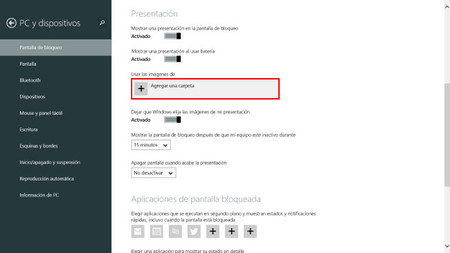
Para escoger las imágenes basta pulsar en Agregar una carpeta y navegar por nuestro sistema eligiendo aquellas que las contienen. Cuando las tengamos pulsamos en Aceptar y las imágenes en ellas guardadas pasarán a formar parte de la presentación que se lanzará al bloquear nuestro equipo.
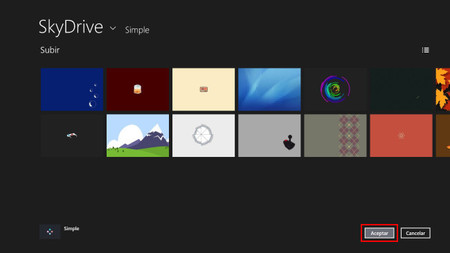
Una vez hayamos completado los pasos podemos comprobar que funciona bloqueando el PC o tablet con la combinación de teclas Windows+L. El sistema selecciona el fondo de la pantalla de inicio como imagen en primer lugar, para después dejar paso a la presentación. A partir de entonces las imágenes irán apareciendo en la pantalla con un ligero efecto de zoom añadido y la combinación de varias de ellas en forma de mosaico cada poco tiempo.
