Desde sus inicios, Windows nos ha permitido cambiar fácilmente el idioma de métodos de entrada, como el teclado, o el reconocimiento de voz y texto a mano alzada. Además, en versiones más recientes se permite también cambiar fácilmente el idioma de la interfaz del sistema, con tan solo descargar un paquete de idioma.
En Windows 10 todas estas opciones siguen presentes, y de hecho usarlas es más fácil que antes gracias a la nueva interfaz de la app de Configuración. Aun así, todavía hay usuarios que no saben como ajustar el idioma del sistema operativo y las opciones relacionadas, así que para ellos dedicamos esta pequeña guía paso a paso que explica todas las particularidades de la gestión de idiomas en Windows 10.
Cómo cambiar el idioma de interfaz, teclado, voz y reconocimiento de escritura
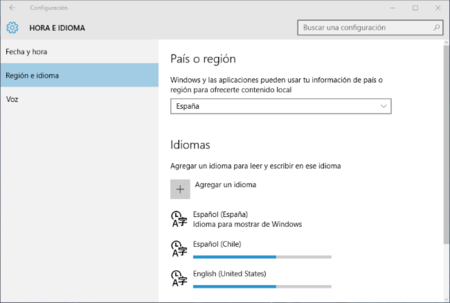
Primero que todo debemos ir a la aplicación de Configuración, y dentro de ella a la sección _Hora e idioma_ > _Región e idioma_. Una vez ahí veremos 2 grupos de opciones:
País y región: Define el tipo de contenido regional al que podemos acceder. Cambiar esta opción no alterará ni el idioma de la interfaz de Windows ni el de los métodos de entrada, pero sí nos puede permitir acceder a contenido especial que no está disponible en nuestro país (ejemplo, Cortana, Groove Music Pass, películas y series de TV en la tienda, etc).
Idiomas: Esta es la sección que nos interesa. Aquí podemos ver cuales son los idiomas instalados actualmente, y qué opciones están activas para cada uno de ellos.
Para cada idioma, las opciones que se pueden descargar y activar son las siguientes:
- Idioma para mostrar
- Revisión de ortografía
- Reconocimiento de texto escrito a mano
- Teclado
- Reconocimiento de voz
_Nota: algunos idiomas poco comunes no ofrecen todas estas opciones._
Para agregar un nuevo idioma simplemente hay que presionar el botón "+ Agregar un idioma" en la sección antes mencionada. Luego se elige el idioma a agregar, con lo cual este debería ya aparecer en la lista de idiomas disponibles en la app de Configuración.
Sin embargo, aun faltan pasos adicionales para descargar el paquete y activar sus opciones:
- Primero hay que seleccionar el idioma en la lista y presionar el botón "Opciones".
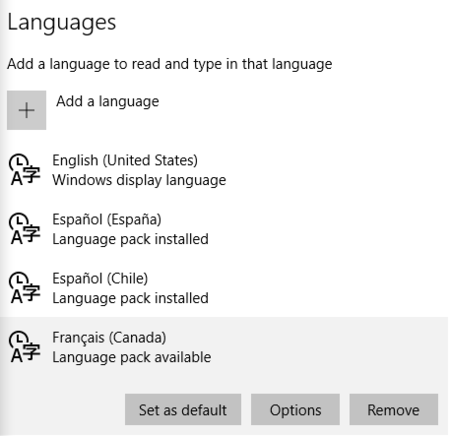
- En la ventana de opciones del idioma probablemente veremos que las opciones de ortografía y reconocimiento de texto ya se están descargando automáticamente. La distribución del teclado del idioma también debería estar disponible de inmediato.
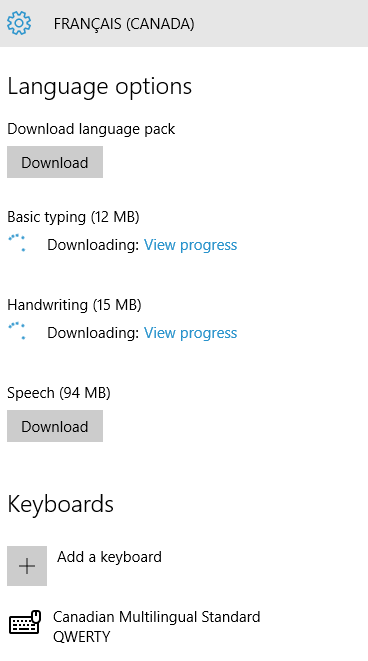
Sin embargo, las opciones de reconocimiento de voz y el paquete de idioma para la interfaz de Windows no se descargan de inmediato. Si queremos usarlos hay que presionar los respectivos botones de "Descargar".
Una vez descargadas estás últimas 2 opciones, podemos activar el reconocimiento de voz del nuevo idioma yendo a _Configuración_ > _Hora e idioma_ > _Voz_.
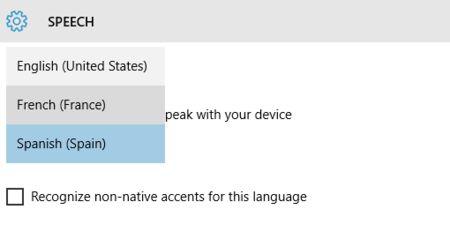
- Finalmente, para cambiar el idioma de la interfaz de Windows hay que regresar a _Configuración_ > _Hora e idioma_ > _Región e idioma_, luego seleccionar el idioma que queremos activar y presionar el botón "Establecer como predeterminado".
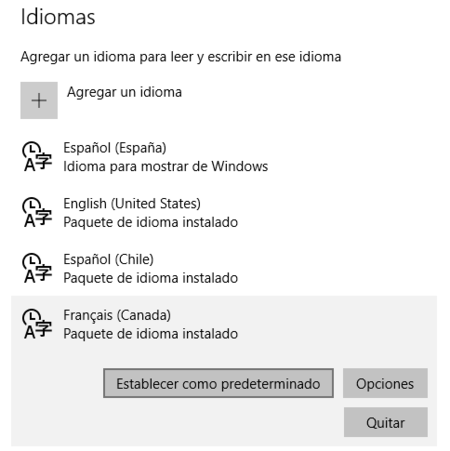
Para hacer efectivo el uso de un nuevo idioma en la interfaz de Windows es necesario cerrar nuestra sesión y volverla a abrir. Con ello ya el sistema nos mostrará todos los botones y menús usando el nuevo idioma seleccionado:
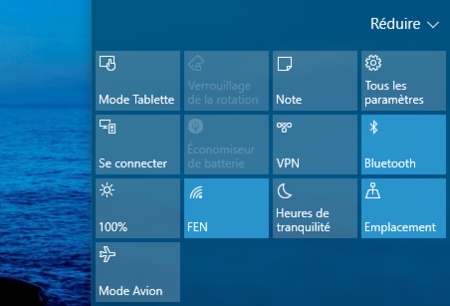
Imagen de encabezado | Flickr de Valerie Everett

Ver 3 comentarios
3 comentarios
warex3d
Pro típ. El shortcut para cambiar idioma es banderita + barra espaciadora.
dago.pa1
Tengo Single Language y por ello no puedo usar Cortana en México
humbertoh
Pues yo en Windows 10 tengo el problema que el idioma del teclado se cambia solo cuando quiere, y me cambia las teclas de los símbolos a cada rato, verdaderamente molesto, porque tengo que volver a configuración y cambiar el idioma del teclado por el que es. Tampoco me deja borrar el idioma de teclado que no uso =/