Luego de haber pasado a segundo plano en Windows 8, la barra de tareas ha vuelto a ser protagonista en Windows 10. Esta barra ahora está siempre visible, aunque estemos trabajando en modo tablet, y las nuevas opciones del sistema, como Cortana y la Vista de Tareas, cuentan también con sus propios accesos directos dentro de la barra.
Aun así, hay usuarios a los que no les agrada que estos accesos directos estén presentes ahí, ya que gastan espacio que podría utilizarse para mostrar más aplicaciones. Lo mismo ocurre con ciertas opciones de la bandeja de sistema, como el centro de notificaciones, o los botones de teclado táctil y de cambiador de idioma ¿no sería bueno tener la opción de ocultarlos cuando no los necesitemos?
Afortunadamente, sí es posible ocultar estos iconos de la barra, de forma relativamente sencilla. A continuación mostramos cómo:
- El icono/barra de Cortana puede ocultarse haciendo clic derecho en la barra de tareas > seleccionar el menú Cortana > hacer clic en Ocultar.
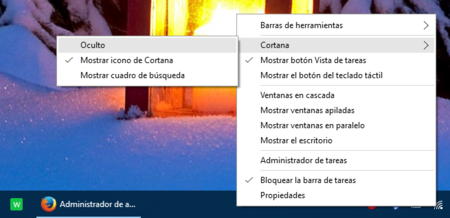
El botón de la Vista de tareas se oculta haciendo clic derecho en la barra de tareas y luego desmarcando la casilla _Mostrar botón Vista de tareas_.
Lo mismo para el botón de teclado táctil, pero desmarcando la casilla _Mostrar botón de teclado táctil_.
Para ocultar los otros botones tendremos que sumergirnos más en las opciones de sistema.
Hacemos clic derecho en la barra de tareas, y luego clic en Propiedades.
En la ventana que aparecerá, hacemos clic en "Personalizar" (botón al lado de "Área de notificación").
Aparecerá una nueva ventana de Configuración. En ella tenemos 2 nuevas opciones para ocultar iconos de la barra de tareas. La primera es hacer clic encima del enlace _Seleccionar los iconos que aparecerán en la barra de tareas_. Desde ahí se pueden ocultar los iconos de aplicaciones (como OneDrive, Spotify, y similares).
La otra opción está disponible en el enlace _Activar o desactivar iconos del sistema_. Al hacer clic ahí podremos ocultar iconos tales como el centro de notificaciones y el selector de idioma de teclado (y si nos ponemos radicales, podemos ocultar literalmente _todos_ los iconos de la barra).
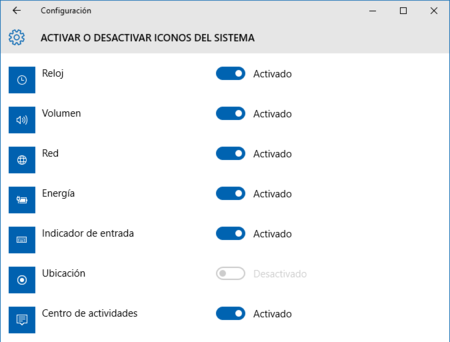
- Como paso adicional, podemos lograr que las aplicaciones abiertas se muestren en botones pequeños en la barra de tareas, sin texto al lado. Para esto hay que regresar a la ventana _Propiedades de la barra de tareas y del menú Inicio_ y marcar la opción _Combinar siempre y ocultar etiquetas_, ubicada en la sección "Botones de la barra de tareas".
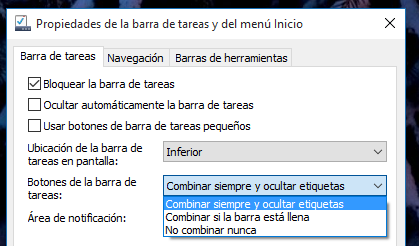

"Ya oculté todos los iconos que dicen, ¿ahora cómo accedo a las opciones de sistema?"
Alguien podrá decir "claro, ganamos mucho espacio, pero ahora ya no puedo acceder a Cortana, la vista de tareas, o el centro de notificaciones". Pero afortunadamente Windows 10 tiene atajos de teclado para invocar estas opciones sin usar la barra de atareas. Los atajos son los siguientes:
- Cortana: puede invocarse con las teclas WIN + Q (para ingresar texto) o WIN + C (para ingresar comandos de voz). También es posible buscar presionando la tecla Windows, y empezando a escribir.
- Vista de Tareas: WIN + TAB.
- Centro de notificaciones: WIN + A.
- Cambiador de idioma de teclado: WIN + Tecla Espacio.
Adicionalmente, si somos de trabajar con muchas apps en la barra de tareas puede servirnos el atajo WIN + Tecla de número, donde WIN + 1 abre la primera aplicación anclada en la barra, WIN + 2 abre la segunda, y así sucesivamente.
En Xataka Windows | Trucos Windows 10

Ver 11 comentarios
11 comentarios
panafax
Esto ya estaba en W7.
Pena que Cortana no se pueda meter dentro del menú inicio. No sé qué necesidad hay de que esté en la barra de tareas.
Saludos.
dago.pa1
Yo desactivé el icono de busqueda(Reemplazo de cortana en México) y simplemente cuando necsito utilizarlo presiono Windows+S Igual que en MacOsx con Command+Espacio.
juancarlosc
Me gustaría la explicación de como instalar las APPS de windows 10 en disco diferente al c: en caso de tener dos o mas discos, gracias.
juank.moreno
Hola, muy buen post. Yo tengo un pequeño problema con mi barra de tareas e indagado pero no he encontrado solución espero que me pueda ayudar. Mi la barra de "buscar" (cortana en latinoamerica) cubre los iconos que tengo anclados a mi barra de tareas y el botón de varias tareas también, ¿como puedo solucionarlo sin tener que ocultarlos? Gracias de antemano.