Aunque es recomendable que para acceder a nuestro PC con Windows 10 (también con macOS) este nos pida la contraseña, pueden darse casos en que no sea necesario contar con un control de acceso. En este caso, el uso de una contraseña sobra permitiendo el acceso directo al escritorio.
Pérdida de seguridad y privacidad, es cierto, pero para todos aquellos que no precisen de este sistema, Windows permite iniciar sesión en el sistema sin tener que ingresar una contraseña. Incluso, si ya tienes una contraseña, eliminarla es posible con sólo seguir estos pasos.
Cómo eliminar la contraseña
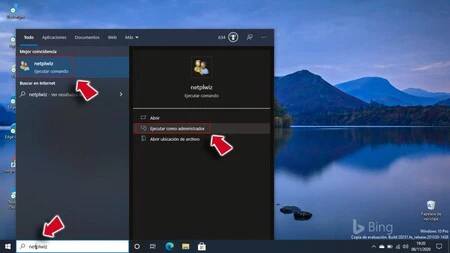
Para lograrlo basta con acceder al menú "Inicio" y en el cuadro de búsqueda escribir el comando "netplwiz" y acceder al mismo en el panel derecho pero haciendo uso de los permisos de administrador.
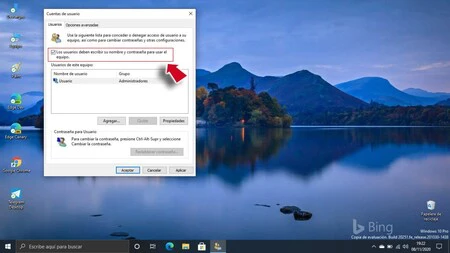
Veremos una nueva ventana con distintas opciones y de todas ellas debemos desmarcar la casilla "Los usuarios deben escribir su nombre y contraseña para usar el equipo" y pulsar en "Aplicar".
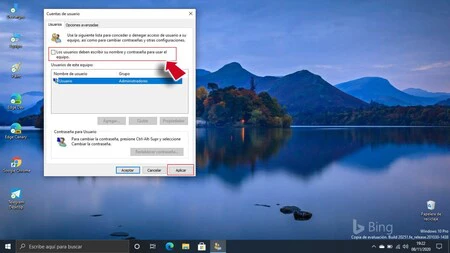
El equipo nos pedirá, como medida de seguridad, que introduzcamos nuestra actual contraseña para confirmar nuestra identidad. Sólo tendremos que luego pulsar en "Aceptar".
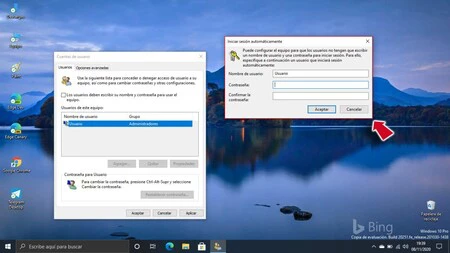
Nos queda reiniciar el equipo y desde ese punto, Windows 10 ya no nos pedirá una contraseña para iniciar sesión al encender el PC.
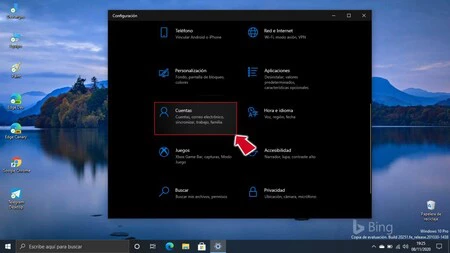
Sin embargo, Windows seguirá solicitando la contraseña si el equipo sale de un estado de suspensión. Para evitarlo basta con acudir a "Configuración", "Correo electrónico y cuentas" y dentro de "Opciones de inicio de sesión" marcar la opción "Nunca" en la sección "Requerir inicio de sesión".
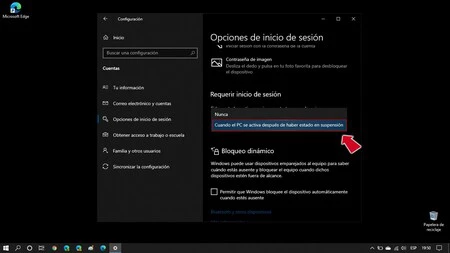
Pasar a una cuenta local
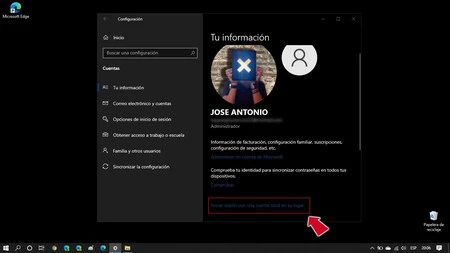
Hemos completado el paso, pero puede que aún así, si nuestra cuenta de Windows está vinculada a una cuenta Microsoft, el equipo nos pida la contraseña cada vez que bloqueamos el equipo usando las teclas Win + L.
Para acabar con esta limitación debemos usar en su lugar una cuenta local. Para hacerlo tenemos que acudir de nuevo a "Configuración" y "Correo electrónico y cuentas" y pulsar "Tu información". En ese punto veremos el apartado "Iniciar sesión con una cuenta local en su lugar".
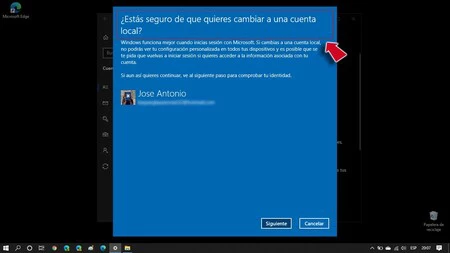
En ese punto se inicia un asistente de configuración en el que tenemos que llevar a cabo varios pasos, siendo el primero confirmar nuestra cuenta de usuario y nuestra cuenta de Microsoft y así confirmar nuestra identidad.
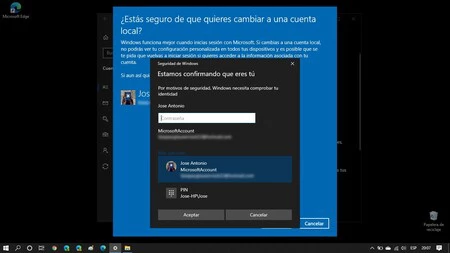
A partir de ahí vamos a configurar nuestra cuenta local de Windows 10 al escribir un nombre de usuario, una contraseña local (debemos dejarlo en blanco para que no nos pida contraseña) y un indicador que nos ayude a recordar la contraseña.
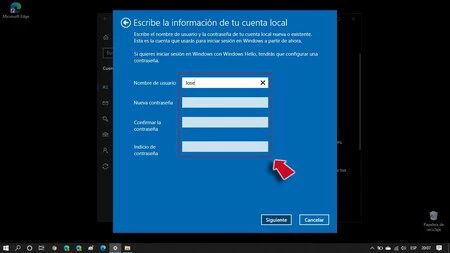
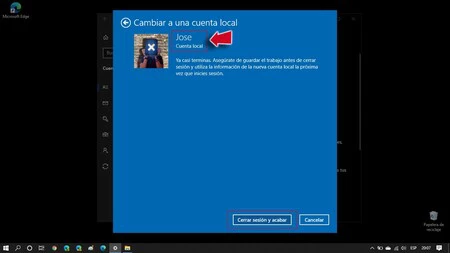
En ese punto pulsamos sobre "Cerrar sesión y acabar" y en ese punto, Windows 10 cerrará nuestra sesión y pasaremos a tener nuestra nueva cuenta local activa.



Ver 2 comentarios