Con la llegada del nuevo menú Inicio de Windows 10, muchos usuarios que actualizan desde Windows 7 están descubriendo las enormes posibilidades de personalización que este entrega gracias a las _live tiles_ o cuadrados que podemos anclar en él.
Sin embargo, un problema que enfrentamos al agregar aplicaciones ahí es que las _tiles_ de las apps de escritorio suelen ser más "feas" que las _tiles_ de aplicaciones modernas (de tienda), ya que no poseen un diseño especial para el Inicio de Windows 10.
Lo bueno es que se han publicado herramientas de terceros que permiten corregir esto, y asignarle _tiles_ personalizadas a los programas de escritorio. A continuación explicaremos paso a paso como utilizar una de estas herramientas.
- Para empezar, debemos descargar la aplicación TileCreator haciendo clic en este enlace (hay que esperar a que se abra automáticamente una ventana de la Tienda de Windows).
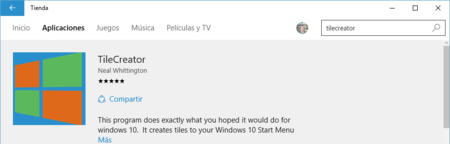
- Luego hay que descargar el archivo TileCreator.exe. Una vez descargado hacemos clic derecho sobre él, seleccionamos "Ejecutar como administrador", y le damos a "Aceptar" al cuadro de diálogo que aparecerá.
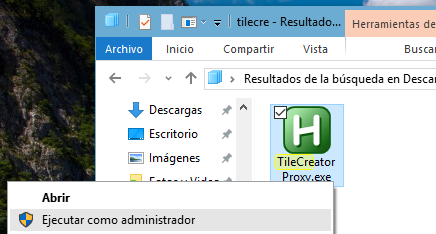
- El anterior paso sirve para crear un directorio en C:\ que resuelve una restricción que Windows 10 aplica a las _live tiles_. Si todo resulta bien, deberíamos ver algo como la siguiente captura en el directorio
C:\TileCreator\(para verificarlo, podemos hacer clic en Inicio, ahí escribir C:\TileCreator\, y presionar Enter).
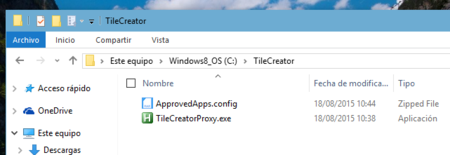
- Ahora, dentro del directorio C:\TileCreator hay que abrir el archivo ApprovedApps.config usando el bloc de notas. Para ello hay que hacer clic derecho sobre él, y seleccionar _Abrir con > Bloc de notas_ (si el Bloc de notas no aparece entre las opciones, seleccionamos "Elegir otra aplicación" y buscamos el bloc de notas en la ventana que aparecerá).
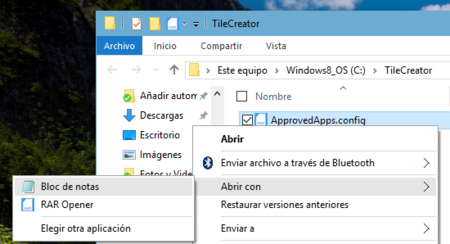
- Lo que veremos a continuación es una lista donde hay que agregar el nombre y la ruta de todas las aplicaciones para las que queramos crear una _tile_ personalizada. En los siguientes pasos se mostrará como obtener la ruta de las aplicaciones, así que mientras tanto hay que mantener esta ventana abierta.

- En mi caso ya he añadido una _tile_ de Spotify. Ahora voy a añadir otra de Adobe Lightroom. Ustedes pueden añadir la que quieran, pero en cualquier caso hay que conseguir primero la ruta de la aplicación. Eso se puede lograr buscando la app en el menú Inicio (presionar Inicio > escribir nombre de la aplicación), haciendo clic derecho sobre la app una vez que aparezca, y luego seleccionando "Abrir ubicación de archivo".
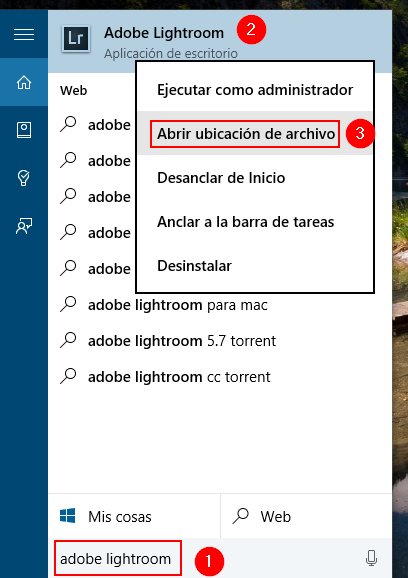
- Se desplegará una ventana en la que el archivo original de la aplicación estará seleccionado. Para copiar su ruta hay que hacer clic en la pestaña "Inicio" y luego en el botón "Copiar ruta de acceso".
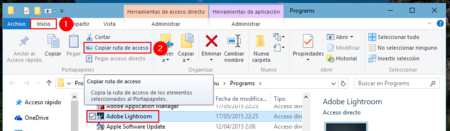
Regresamos a la ventana del bloc de notas, y ahí escribimos una nueva línea con la siguiente estructura: [nombre_aplicación]:[ruta de la aplicación] (sin los paréntesis cuadrados). La ruta la podemos pegar presionando las teclas CTRL + V, ya que la copiamos en el paso anterior.
Dos detalles importantes: 1) La ruta se pegará con comillas, hay que eliminarlas. 2) Hay que escribir el nombre de la aplicación sin espacios (ej, AdobeLightroom en vez de Adobe Lightroom). Una vez verificadas ambas cosas podemos guardar y cerrar el archivo.

- Posteriormente, hay que volver a abrir la app TileCreator (la que descargamos desde la tienda). Debería estar en la sección "Agregados recientemente" del menú Inicio, pero si no, podemos buscarla escribiendo su nombre y abriéndola desde la lista de resultados.
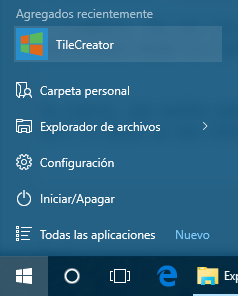
Una vez dentro de TileCreator hay que escribir el nombre que usamos para la aplicación en el bloc de notas (debe ser _exactamente_ el mismo que escribirmos en el archivo ApprovedApps.config). Eso se hace en el campo "Approved Apps Key".
Luego hay que seleccionar la imagen que queremos usar en la _live tile_ mediante el botón "Choose Image(s)" (podemos usar imágenes distintas para cada tamaño de _tile_ pero no es necesario). Para buscar imágenes que sirvan como _live tiles_ podemos recurrir a Google, o a repositorios de iconos como este.
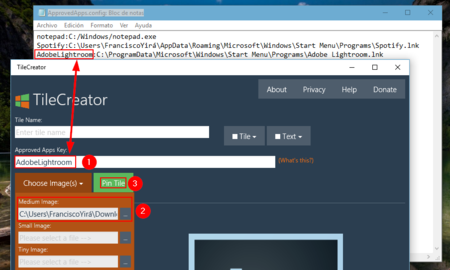
Finalmente, hacemos clic en _Pin Tile_.
Y listo, la nueva _tile_ aparecerá en la esquina inferior derecha del menú Inicio. Desde ahí podemos cambiar su tamaño, o reubicarla. Lo que sí, si antes ya teníamos una _tile_ clásica para la aplicación, esta no se eliminará automáticamente, sino que debemos desanclarla manualmente haciendo clic derecho en ella, y luego en "Desanclar de Inicio" (de lo contrario habrá 2 _tiles_ para la misma app).
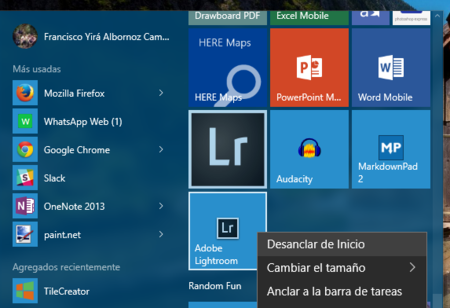
Es cierto, son muchos pasos para algo que debería ser más simple, pero al menos basta con hacer este procedimiento solo una vez, y con ello ya tendremos _para siempre_ live tiles personalizadas y más atractivas para cada app de escritorio que tengamos anclada en el Inicio.
Vía | Windows Central

Ver 10 comentarios
10 comentarios
asepulveda96
Genial
Pero recuerdo que en una version de Windows 8 que si anclabas una app de escritorio el live tile tomaba el color predominante de su icono (Word es azul, Excel se volvia verde y Crome se volvia amarillo) en windows 10 ya no estaba eso
alejandromoreno1
Recomiendo una aplicacion mejor que esta Se llama PIN MORE esta en la tienda desde hace tiempo y es mas intuitiva que esto que es mas engorroso. prueben y veran que es diferente ***://pinmore.snowydune*com y en la tienda de Windows Store
humbertoh
Al abrir un tile creado, abre primero la app y luego el programa... es un bypass bastante incomodo. Lo desinstalo, quizas en el futuro aparezca algo peor, o mejor aun, Microsoft incluya esta función que para nosotros parece ser obvia que Windows deberia tener.
juanolo2001
¿Y tan dificil es que windows tuviera estas opciones por defecto?
Me gusta tanto windows 8 como windows 10... pero me sigue dando la sensacción de la existencia de un popurri de sistemas operativos...
El viejo y el moderno:
- El viejo con iconos clasicos y el moderno con iconos de colores planos.
- El viejo con el panel de control de toda la vida (el cual aún pone "mouse" en vez de ratón) y el panel de control moderno de colores planos bastante incompleto.
Tanta integración con PCs, tablets y móviles... y se han preocupado bien poco de "integrarse en si mismo" y ser homogeneo en sus opciones.
Que para cambiar una cosa desde el panel de control nuevo te mande al viejo, descuadra un poco y luego el tema de los tiles e iconos en inicio llama demasiado la atención.
pru
He repetido el proceso 2 veces y no me funciona :( El icono que ancla al inicio me manda a la tienda a buscar un programa que lo pueda abrir, y si le doy a desinstalar desinstala el TileCreator...
jiraki
ojala saquen oblytile para windows 10 u.u
oskarm
Hola, he probado la aplicación y me parece interesante. Lo único es que cuando lanzo una aplicación a través del Tile creado, primero se lanza la propia aplicación TileCreator y luego se lanza la mía.
¿Sabéis si el comportamiento es ese?
Saludos,
juancarlos.carpio1
Les invito a formar parte de mi comunidad en Telegram para tratar temas sobre el ecosistema de Microsoft están invitados.
Envíen sus alias y les agrego porque aquí no se permiten enlaces