Una novedad de Windows 10 que a menudo se pasa por alto, pero que aun así resulta muy útil, es la posibilidad de crear documentos PDF rápidamente, a partir de casi cualquier archivo. Esto es posible gracias a que Windows 10 es la primera versión de Windows que incluye por defecto una impresora virtual para crear archivos en este formato (eliminando así la necesidad de descargar e instalar una nosotros mismos).
Esta impresora virtual se denomina Microsoft Print to PDF, y para utilizarla simplemente hay que ir a la sección "Imprimir" dentro del documento o archivo que queramos convertir a PDF.
Por ejemplo, si queremos convertir una página web de Microsoft Edge al formato PDF, hay que hacer clic en el menú de Opciones y luego en el botón Imprimir.
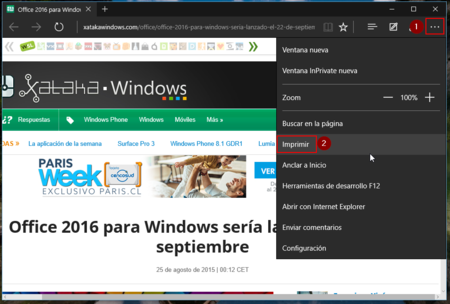
Inmediatamente después aparecerá una ventana de opciones de impresión. Ahí debemos ir al cuadro de elegir impresora, y seleccionar Microsoft Print to PDF. Si queremos, aquí también se pueden configurar otras opciones como el tamaño de papel o el margen del archivo PDF que se creará.
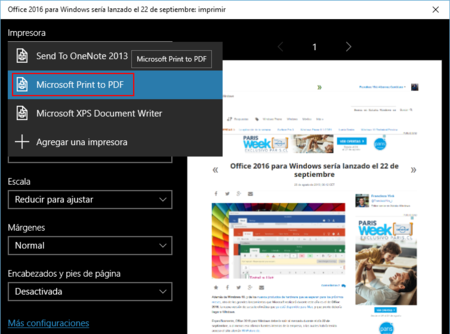
Finalmente solo hay que hacer clic en "Aceptar", y con ello la página se convertirá automáticamente en un documento PDF que podremos guardar en la carpeta que nosotros queramos.
El procedimiento es similar para casi cualquier otro tipo de archivo que se pueda imprimir. Solamente hay que ubicar el menú de Impresión, y ahí seleccionar la impresora Microsoft Print to PDF.
¿Qué hacer si no encuentro la impresora "Microsoft Print to PDF"?
Todos los pasos anteriores son muy fáciles de seguir, salvo la famosa impresora virtual de Microsoft no aparezca dentro de las opciones de impresión. Si ese es el caso, podemos agregarla manualmente mediante estos pasos:
- Ir a Configuración > Dispositivos > Impresoras y escáneres.
- Una vez ahí, hacer clic en el botón "Agregar una impresora o un escáner" en la parte superior de la ventana.
- Luego presionar el enlace "La impresora que deseo no está en la lista".

- Aparecerá un asistente de Agregar impresora. En él hay que seleccionar la última opción "_Agregar una impresora local o de red con configuración manual_" y presionar Siguiente.
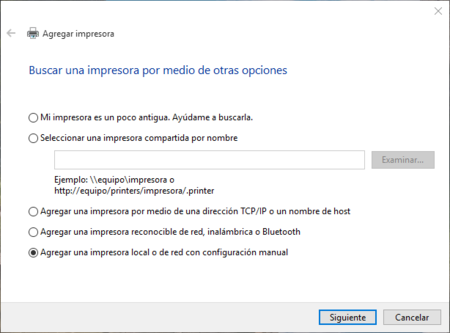
- En la siguiente página del asistente se nos preguntará por el puerto de la impresora. Debemos seleccionar la opción "Usar un puerto existente", y dentro de ella escoger el puerto "FILE: (Imprimir a un archivo)".
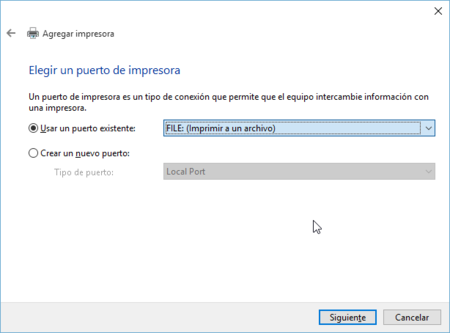
- Se mostrará una lista de impresoras ordenadas por fabricante. En la columna de fabricante hay que seleccionar Microsoft y en la de impresoras hay que seleccionar Microsoft Print to PDF, y darle a "Siguiente".
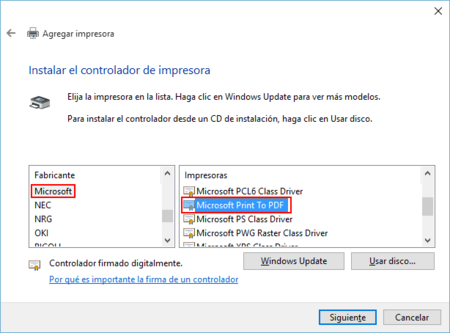
- Luego se preguntará por el controlador de la impresora. Es recomendable mantener el controlador actual, escogiendo la opción "_Usar el controlador actualmente instalado_".
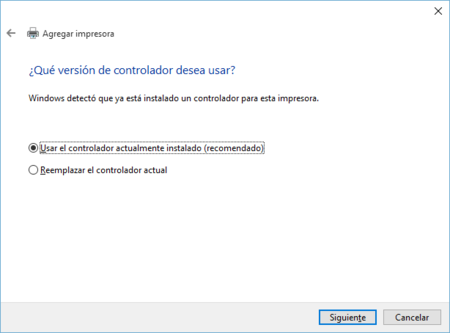
- Y ya casi hemos terminado. Solo queda asignarle un nombre a la impresora, presionar "Siguiente", y decidir sin queremos que sea la impresora predeterminada o no.
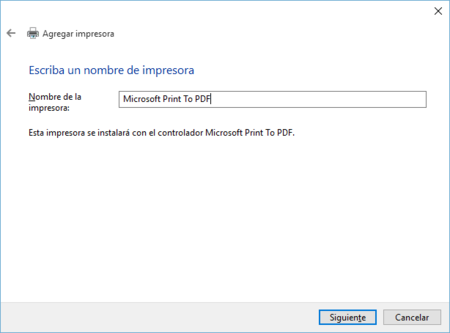
Luego de eso ya podremmos crear documentos PDF fácilmente mediante la impresora virtual de Microsoft, siguiendo los mismos pasos que explicábamos en la primera parte de esta guía.

Ver 3 comentarios
3 comentarios
church1987
creo que en office desde el 2010 en adelante sin hacer tanta maruma ya te deja guardar en formato pdf y no hay q configurar nada
carlosfdez
He instalado Foxit Reader, mucho mejor que el típico Adobe Reader, formato Office 2013 y muestra correctamente los thumbnail en el explorador de Windows 64b sin tener que hacer apaños en el registro como había que hacer con el de Adobe.
La cuestión es que trae también su propia impresora virtual para PDF. Seria interesante si pudierais hacer una pequeña comparativa entre impresoras virtuales. A la hora de pasar un documento que no es de Office no tengo claro cual es mejor en que cosas. Y antes, hace años, existían otras alternativas que supongo siguen existiendo.
O quizás no existe diferencias entre "imprimir" con una u otra y es un debate estéril.
Un cordial saludo ;)