Uno de los cambios que ha habido en OneDrive para Windows 10, respecto a la versión para Windows 8.1, es la desaparición de los llamados "_smart files_", también conocidos como archivos "_placeholders_". Estos correspondían a archivos livianos que se aparecían en el Explorador de Windows y que estaban ahí para mostrar solamente los metadatos (nombre, tipo, fecha de modificación, etc) de los archivos completos almacenados en OneDrive que no habían sido descargados al disco local.
Esto permitía, por ejemplo, que si teníamos 500 GB de archivos en OneDrive y solo 128 GB de archivos en el disco duro, pudiéramos de todas formas navegar por todas las carpetas de OneDrive como si esos archivos estuvieran ya descargados, pero sin que estos utilizaran espacio en el disco duro. En cuando quisiéramos abrir uno de estos archivos, el fichero se descargaba _on-demand_ y luego de unos segundos o minutos podíamos acceder a él (dependiendo de nuestra velocidad de conexión),
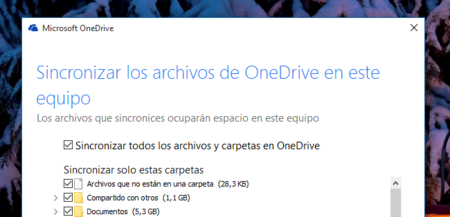 En Windows 10, el Explorador de archivos muestra solamente las carpetas de OneDrive que están sincronizadas
En Windows 10, el Explorador de archivos muestra solamente las carpetas de OneDrive que están sincronizadas
En Windows 10 esta función ha sido retirada, ya que según Microsoft generaba problemas de estabilidad y rendimiento en la sincronización de OneDrive, y también problemas de compatibilidad con otras aplicaciones, como Spotify o Photoshop. Ahora OneDrive nos pide elegir qué carpetas queremos que se descarguen y sincronicen, y las que no sean marcadas, simplemente no aparecerán dentro del Explorador de archivos.
Esto, por supuesto, ha generado reclamos de algunos usuarios que han actualizado a Windows 10 desde Windows 8.1, y que echan de menos el poder explorar y buscar archivos que no estén sincronizados con el PC.
Lo bueno es que en Windows 10 sí existe una vía alternativa para buscar archivos no sincronizados de OneDrive, directamente desde el escritorio. Para invocarla, simplemente tenemos que abrir Cortana (o la búsqueda de Windows), presionando el icono correspondiente en la barra de tareas, o las teclas WIN + Q.
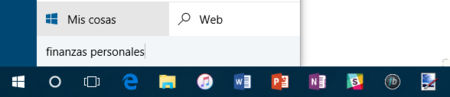
Luego escribimos el nombre del archivo que queramos encontrar (en este caso, buscaremos un documento de Excel llamado "finanzas personales"), y presionamos el botón "Mis cosas" que está inmediatamente arriba de la caja de búsqueda. Al hacer eso debería aparecer una ventana como la siguiente:
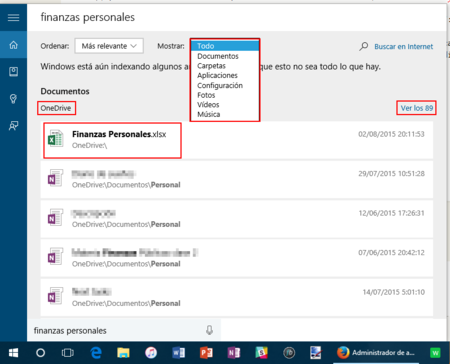
En ella los resultados están clasificados primero por _tipo_ (documentos, carpetas, apps, fotos, etc) y luego por ubicación: disco local o OneDrive. Si tenemos suerte, el archivo que queremos aparecerá de inmediato en esta vista, sin tener que recurrir a más opciones o hacer _scroll_, pero si no, podemos utilizar filtros y acceder a una vista con todos los resultados.
Para filtrar los resultados según tipo usamos el filtro "Mostrar", que permite que solo se desplieguen resultados correspondientes al tipo de archivo deseado. Una vez hecho eso, al lado derecho de la ventana podemos hacer clic en un enlace que nos lleva a la lista completa de resultados en OneDrive ("_Ver los..._") que coincidan con ese tipo de archivo.
Eso sí, antes de presionar el enlace para ver todos los resultados debemos verificar que estemos en la sección de archivos de OneDrive (lo cual se indica a la derecha de la ventana). Si estamos en la sección de archivos locales, debemos desplazarnos hacia abajo hasta llegar a la sección de OneDrive.
No es una solución ideal, pero es más conveniente que tener que abrir OneDrive en el navegador cada vez que queramos buscar algo
No es una solución ideal que esté a la altura de lo que había en Windows 8.1, ya que al hacer clic en un resultado de Office o PDF este se abrirá en el navegador, en vez de descargarse para abrirlo con una app de escritorio, y aun no se nos permite explorar las carpetas desde el escritorio. Pero es una alternativa más conveniente que tener que abrir OneDrive en el navegador para buscar desde ahí.
En Xataka Windows | Los cambios que Microsoft está haciendo en OneDrive para Windows 10

Ver 5 comentarios
5 comentarios
kanete
Parece mentira que una de las funciones que hacía OneDrive superior al resto de alternativas se la hayan cargado de esta manera.
Lo que tendrían que hacer es echarle más horas de trabajo y devolvernosla.
fbenito
Error de Microsft. OneDrive pierde mucha utilidad. Queda como uno mas. En mi caso he cambiado a Dropbox que ya tenia con el telefono.
kenybdn
Hombre la verdad que es una cagada monumental, así quien va usar tus servicios.... Tanta apuesta por la nube y la cagan de esta manera, al menos que hagan universal la app de onedrive y así pues no tienes este lastre
elfobyte
Una de las pocas cosas que no me a gustado de Windows 10 es ésta, como también el de que hayan eliminado la aplicación de Onedrive, que era útil para casos como estos y para saber que archivos eran los que estabas subiendo.
Lo otro que encuentro insólito es el no poder subir más de un archivo a Onedrive a través de Edge y que tenga que recurrir al navegador de la competencia para subir carpetas.
Ojalá que vuelvan a implementar esta función de "smart files"
Usuario desactivado
La cagada de microsoft probablemente se resuelva con una app universal. A ver cuando está lista porque veo imposible que no saquen una.