Hoy voy a facilitarme la vida al utilizar una tableta Windows 8 RT, o cualquier dispositivo con Windows 8, tanto en su interfaz Modern UI como en el escritorio, agilizando en gran medida el acceso a las órdenes de apagado, bloqueo, hibernación, etc. Poniendo a un solo toque o clic, la operación que representa por defecto en el sistema operativo, al menos cuatro pulsaciones.
Primero al escritorio, crear el acceso directo
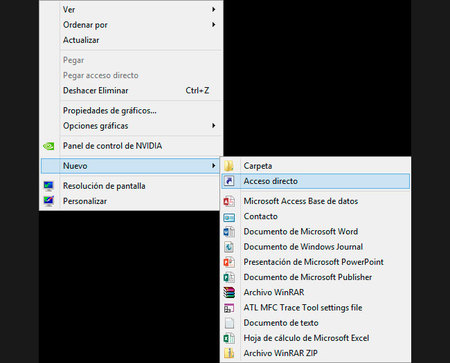
La primera noticia que debo darte es que no se puede crear un acceso directo en el Inicio (Modern UI) sin pasar por el escritorio. Es decir, primero tengo que crear en el escritorio o en cualquier sitio físico del disco duro, el fichero de acceso directo y después mandarlo al Inicio.
Así lo primero que hago es, en este ejemplo en el escritorio, pulsar con el botón derecho del ratón en cualquier sitio libre de la pantalla y escojo en el menú contextual que quiero crear un “Acceso Directo”. De esta forma inicio un asistente que lo primero que me indica es cuál es el archivo que quiero lanzar.
Lo quiero es poder apagar el dispositivo y para ello voy a llamar al programa de sistema “shutdown.exe”, indicándole por parámetros que apague el equipo (“/s”), sin ningún tiempo de espera para iniciar el apagado (“/t 000”).
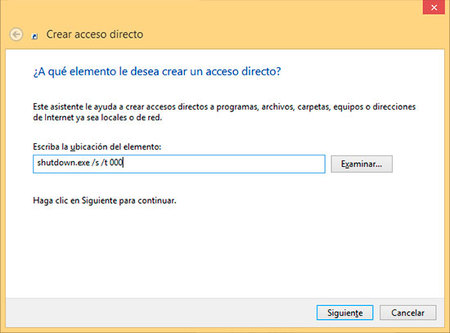
En la siguiente pantalla introduzco el nombre del acceso directo, que en este caso le he puesto “Apagar el equipo”. Y con esto ya tengo mi acceso directo que me apaga el ordenador con un solo toque.
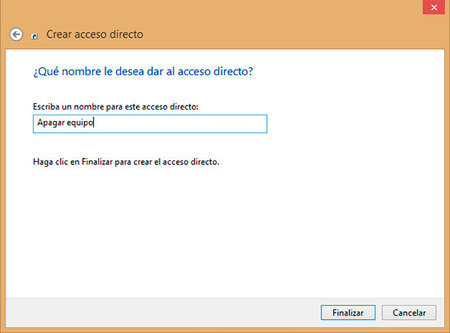
Pero la verdad es que el icono del acceso directo no solamente es feo, si no que no me dice de forma inequívoca lo que hace. Por lo cual obtengo el menú contextual y escojo “Propiedades -> Cambiar Icono” y, después de aceptar en la ventana de alerta que me indica que no hay ningún icono disponible y que buscará en la librería por defecto. En ella escojo el icono de “Power” para dejar mi acceso directo perfecto.
Anclándolo en el Inicio y más operaciones
Ahora quiero tener este acceso directo en mi Inicio, para que cuando estoy usando el interfaz táctil del windows 8, poder apagar el equipo con un solo dedo. Y esto es tan fácil como obtener nuevamente el menú contextual del acceso directo y, en la parte superior, indicarle que lo ancle a Inicio.
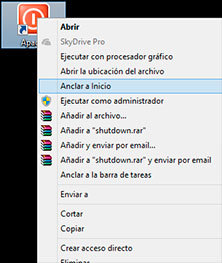
Así obtengo un Title en Inicio, al final del todo de mis programas, que puedo situar en donde más cómo me sea y que, pulsando en él, me apaga el dispositivo.
Es más, ya para virguería, puedo a su vez anclar este Title en la barra de comandos del Escritorio y así tener la operación del sistema accesible en ambos interfazes, cerrando el círculo de navegación.

Pero, aun siendo muy útil, el apagar el equipo es solo una de las operaciones que son interesantes tener a mano y así en el pequeño listado que muestro a continuación, tienes las llamadas que he utilizado para las acciones que me han parecido más útiles.
- Apagar: shutdown.exe /s /t 000
- Reiniciar: shutdown.exe /r /t 000
- Suspender: rundll32.exe PowrProf.dll,SetSuspendState 0,1,0
- Hibernar: rundll32.exe PowrProf.dll,SetSuspendState
- Bloquear: rundll32.exe User32.dll,LockWorkStation
Al utilizar el programa rundll32.exe, el acceso a la librería de iconos no es directa, como en el caso de shutdown.exe, así que he metido a mano la url y poder escoger el que más me guste: %SystemRoot%\system32\SHELL32.dll
Por último, quiero agradecer al blog palel.es de donde he completado con más información este artículo.
En XatakaWindows | Trucos Windows 8

Ver 15 comentarios
15 comentarios
routlos
seria bueno que corrigieran el acceso directo de apagar pues el que recomiendan aca inicia el proceso de apagado estandar de windows (el de toda la vida) y no aprovecha la nueva caracteristica de encendido rapido de Windows 8, el acceso directo correcto seria el siguiente
shutdown .exe /s /hybrid /t 0
ese si apaga el equipo y lo prepara para un encendido rapido (una caractiristica excelente de windows 8 a mi parecer)
nota: no podia poner el .exe pegado al shutdown por que supuestamente es un enlace y no tengo el karma suficiente, entonces borren el espacio antes de usar ese acceso
Yamaguchi-Gumi
Y ahora agrega ese acceso directo al inicio de Windows.
Agrega una cadena con Nombre del valor que quieras en:
HKEY_CURRENT_USER\Software\Microsoft\Windows\CurrentVersion\Run
Y como Información del valor:
C:\ruta_del_ejecutable\ejecutable.exe
Esto, por supuesto, es para gastar una pequeña broma :P
erwin781209
Que complicado, yo mejor configure el botón del PC (y de mi laptop) para apagar el equipo.
inar
Añadir que para aquellos casos donde el equipo sea reacio a apagar/reiniciar debido a algún servicio o aplicación problemático o que no se cierra adecuadamente, se puede utilizar el parámetro /F para forzar el cierre del sistema.
Apagar: shutdown -s -f -t 0
Reiniciar: shutdown -r -f -t 0
Eagle
El viejo truco del almendruco. Ese lo uso yo para reiniciar equipos con sesiones remotas donde no te aparecen las opciones de apagado normalmente.
Yo directamente uso /t 0 (un cero en vez de tres).
gienrot
No sería "en la pantalla" en lugar de "a la pantalla"
Pilar Arguiñáriz -PALEL-
Y para el que quiera verlo en vídeo:
... pues dice que no tengo suficiente karma para poner el enlace :-)
Gracias por la mención.
christianfire
Si Windows 8 estuviera bien hecho, no habría necesidad de hacer estos atajos.
battyc
Gracias
jose.l.oliva.10
visiten mi post otra forma de solucionar el problema de apagado en taringa busquen lo siguiente...
Apagar-Reiniciar-CerrarSesion-Suspender-facilmente-windows