Windows 8.1 es una actualización para Windows 8, así lo ha hecho saber Microsoft desde el principio. Muchos de nosotros instalamos desde la tienda de aplicaciones la primera entrega de Windows 8.1, denominada Release Preview. Ya comentamos en su día que Windows 8.1 llegaría como actualización y como ISO plenamente instalable.
La imagen ISO sirve también para actualizar directamente Windows 7 a Windows 8.1 Release Preview, y en este artículo vamos a explicar cómo es el proceso. El procedimiento requiere de algunos pasos, no es complicado, pero necesita algún tiempo antes y después. Vamos allá.
h2. Qué necesitamos
Para poder actualizar Windows 7 a Windows 8 Release Preview es preciso disponer de una instalación de Windows 7, debidamente registrada y, a ser posible, actualizada. En la prueba para este artículo, el Service Pack 1 de Windows 7 estaba instalado, y el sistema actualizado al día.
Lo siguiente que necesitamos es, obviamente, la imagen ISO de Windows 8 Release Preview, que hemos de descargar desde la página oficial, eligiendo bien qué imagen necesitamos, en función del idioma que tengamos y si el sistema a actualizar es de 32 ó 64 bits. Windows 8.1 Release Preview requiere un mínimo de 8,3 GB libres en el disco duro que contiene el sistema

No es preciso grabar la imagen en un soporte óptico ni USB, ya que no es necesario arrancar el sistema desde la imagen ISO. Esto evita también tener que modificar la BIOS del equipo para que arranque desde otro dispositivo distinto del disco duro principal. En esta prueba se ha montado la imagen ISO en un dispositivo virtual, en concreto empleando Clone Drive.
Es importante que tengáis presente que la actualización por esta vía es irreversible. Si luego decidís volver a Windows 7, necesitaréis instalar el sistema desde cero. También tened presente que la actualización brinda únicamente la posibilidad de conservar los documentos personales, todos los programas de Windows 7 se pierden. De todos modos, siempre es preferible hacer una copia de seguridad de nuestros archivos por si algo va mal.
h2. Actualizando desde Windows 7 a Windows 8.1
h3. La parte que se ejecuta bajo Windows 7
Con la imagen ISO montada en el sistema, navegaremos hasta su directorio raíz y buscaremos el ejecutable setup.exe. Lanzamos entonces el programa.
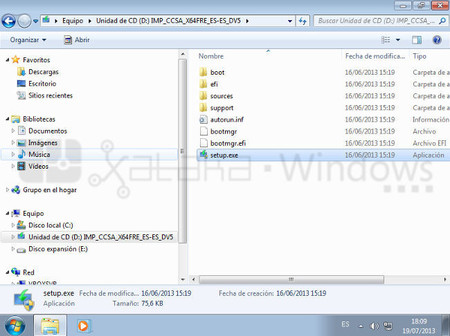
Como con cualquier otro software que suponga cambios en el equipo, hemos de autorizar su ejecución.
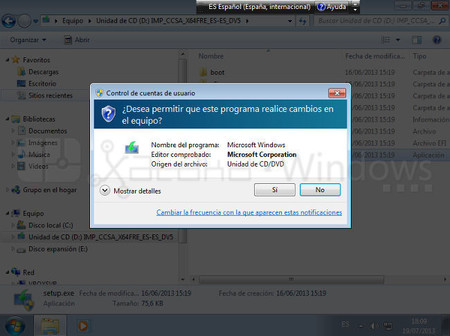
Una vez concedido el permiso, se inicia el asistente para instalar Windows 8 Release Preview. Un logotipo blanco de Windows 8 sobre fondo azul aparecerá en pantalla.
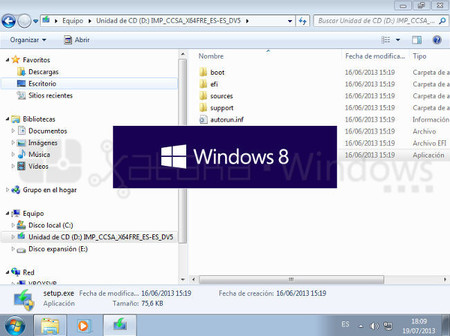
El sistema se prepara para la instalación, ofreciendo en pantalla el porcentaje de esta fase, que dura pocos segundos.
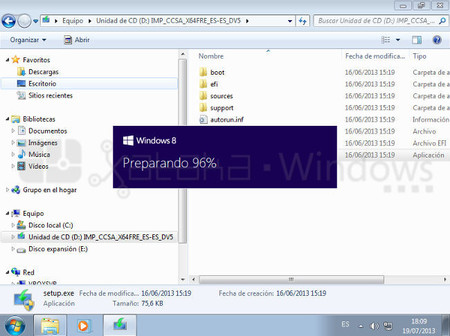
Completada esta primera fase, hemos de tomar una decisión: Conectarse para instalar actualizaciones (opción recomendada) o no hacerlo. La opción recomendada ha sido la elegida en la prueba. Antes de pulsar sobre Siguiente, hay dos cuestiones más a considerar: si deseamos o no ayudar a Microsoft a mejorar el sistema de instalación mediante un checkbox opcional y leer la Declaración de Privacidad.
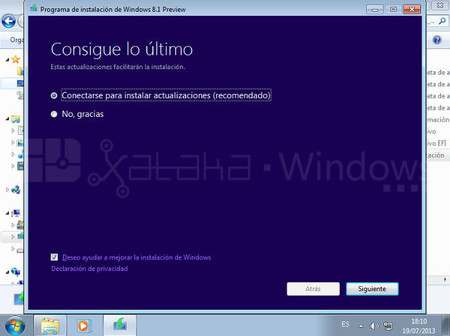
Ahora la instalación empleará cierto tiempo buscando las actualizaciones.
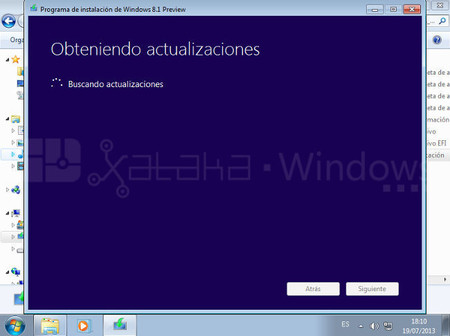
Tras descargar las actualizaciones, el asistente de instalación de Windows 8.1 Release Preview se reinicia.
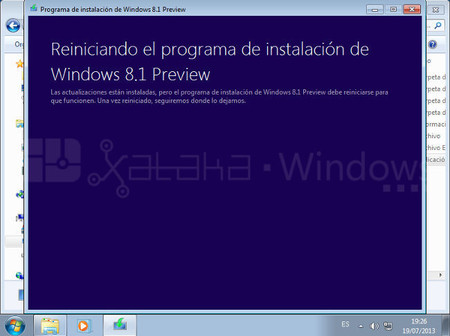
Ahora el asistente comprobará la compatibilidad de todos los dispositivos vinculados la equipo.

Si todo ha ido bien, es el momento de consignar la clave del producto, que para la imagen ISO de Windows 8.1 Release Preview es:
NTTX3-RV7VB-T7X7F-WQYYY-9Y92F
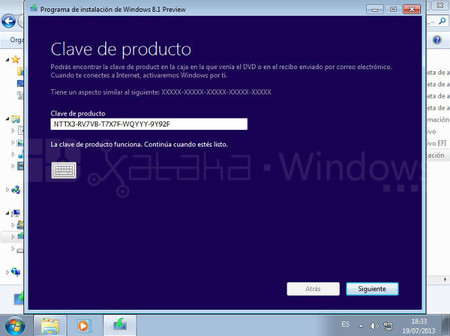
Una vez que la clave ha sido validada en los servidores de Microsoft, aparece la pantalla con los términos de la licencia, que deberemos aceptar si queremos continuar, marcando el oportuno checkbox.
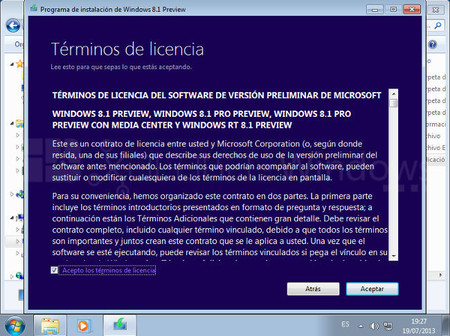
Llega el momento de tomar otra decisión: conservar o no nuestros archivos personales. El la prueba se ha escogido "Nada", ya había hecho una copia de seguridad.
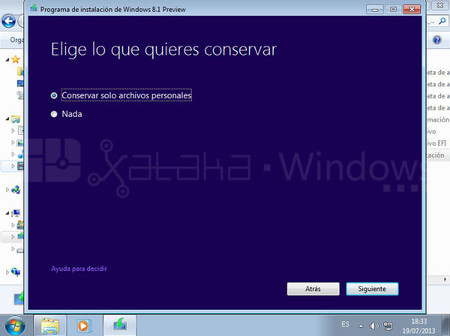
Ahora el sistema comprobará nuevamente si todo está listo para instalar.
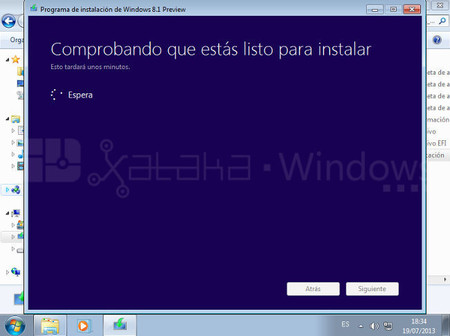
Cuando finaliza esta fase, el asistente muestra un resumen de nuestras decisiones. Es el último momento en que podemos volver atrás, mediante el pequeño control de texto "Cambiar selección".
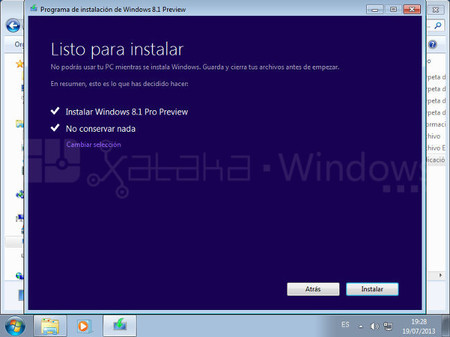
Tras pulsar sobre Instalar, comienza en sí la transformación de Windows 7 en Windows 8.1 Release Preview. De aquí a que volváis a ver la pantalla de inicio de Windows 8.1, pueden pasar 20 minutos tranquilamente.
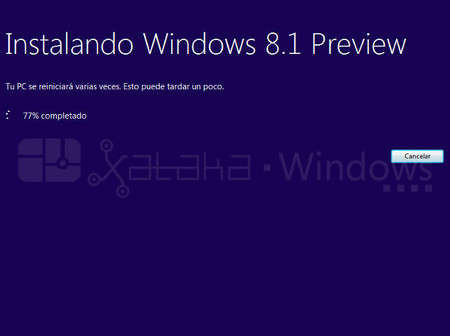
Tras un aviso sobre la necesidad de reiniciar el equipo, el asistente desaparece y veremos, por última vez, Windows 7 en el equipo. Todos los archivos necesarios para la instalación de Windows 8.1 Release Preview se han copiado ya al disco duro. La pantalla "Apagando el equipo" de Windows 7 aparecerá y se iniciará la secuencia de reinicio.
h3. Entorno Windows 8.1
En el próximo arranque aparecerá el pez de colores característico de las versiones previas, que tuvimos ocasión de ver en su homónima de Windows 8. El resto del proceso consiste en Configurar, Preparar dispositivos, una pantalla para seleccionar la configuración local, y la pantalla de personalización de colores y asignación del nombre del equipo. En esta parte del proceso el equipo se reinicia varias veces.
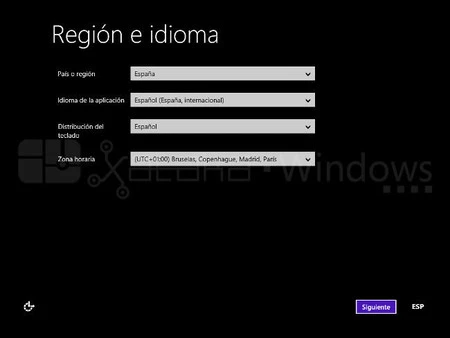
Una vez seleccionados los colores y nombre del equipo, aparece la pantalla de Configuración, donde podemos optar por una rápida o bien una personalizada. Mi consejo aquí, tratándose de una versión previa, es optar por la configuración rápida. No obstante, para un ajuste más fino se puede emplear la personalizada.
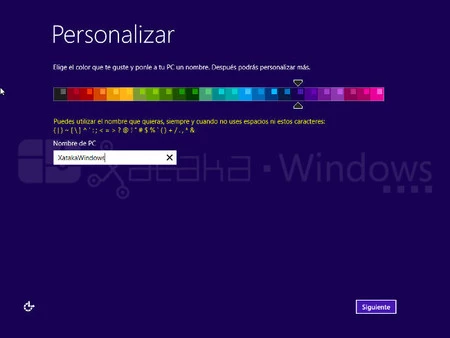
El siguiente paso consiste en la introducción de nuestra cuenta Microsoft. Si no disponemos de una, se puede crear desde esa misma pantalla. En la siguiente deberemos decidir si usamos o no SkypeDrive. Una vez completados estos dos pasos, el sistema termina la instalación de forma automática.
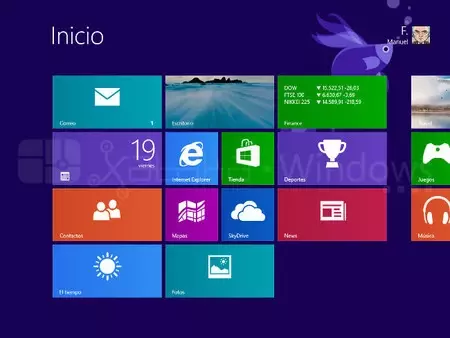
Tras varias pantallas en la que se nos muestra en qué punto está el proceso, finalmente veremos la pantalla de inicio de Windows 8.1 Release Preview. Del "viejo" Windows 7 sólo queda una carpeta, denominada "Windows.old", que ocupa varios GB y realmente sirve ya de poco. Salvo que necesitéis consultar algo, se puede eliminar.
h2. De Windows 7 a Windows 8.1, conclusiones
A pesar del rosario de imágenes, la actualización desde Windows 7 a Windows 8.1 Release Preview es sencilla, aunque algo pesada de llevar a término, es cuestión de paciencia. Windows 8.1 RP se ha comportado de manera estable desde que se publicó, con las actualizaciones que se han lanzado después todavía lo es más. El aliciente del arranque directo en el entorno de escritorio clásico, el botón inicio y las nuevas aplicaciones, pueden convencer a más de un usuario para actualizar su sistema.

Ver 12 comentarios
12 comentarios
vastak
Yo cambiaré al 8.1 cuando sea versión final o como quiera llamarse, una beta... mejor no.
cprados
Cual es la gracia de una actualización que no te conserva ninguna applicacion? Para eso instalo de 0 y al menos voy sobre seguro.
benini
Yo actualicé a Windows 8.1 Preview hace unos días con una instalación limpia y se agradecen todas las mejoras de funcionamiento y las nuevas funciones que incluye.
Solo voy a destacar dos errores que he encontrado:
-Cuando estás en el escritorio y haces la combinación de teclas Inicio + Q (para hacer una búsqueda) se bloquea y reinicia el proceso explorer.exe y después ya vuelve a funcionar.
-La mayoría de antivirus son compatibles y algunos como el avast! mucho cuidado!!! Después de instalar el avast! el ordenador me quedó inservible porqué salían unas pantallitas de error cada poco tiempo. Ni restaurar sistema ni reiniciar ni mantenimiento, la solución fue entrar en modo seguro y desinstalar el avast. Así que mucho cuidado antes de instalar un antivirus no compatible en Windows 8.1
blaqui999
Oye, ¿qué es SkypeDrive? Cuidado con eso, que la gente se puede confundir ;)
krizthian.achuleclemente
Una pregunta yo tengo 2 discos locales
C: y D: si instalo este windows se borraran todos los
datos solo del disco principal (osea C:) o de los 2
discos locales
joelbustamante
quiero actualizar mi portatil windows 7 home premium a windows 8.1 preview,pero si quiero dejarlo como antes se puede?,en el windows blue preview funciona todo o tiene limites?
se puede devolver justo como estaba antes con un punto de restauracion?
si se instala con la imagen ISO se queda asi?
o mejor con virtualBox
cool_hero
Se mantuvieron TODAS las aplicaciones que tenias instaladas??
wkor1
oye disculpa una pregunta porque al querer instalar el windows 8.1 en el windows 7 no aparece nada al querer instalarlo, osea que la darle a ejecutar el instalador del windows 8 no aparece nada, no se si puedas ayudarme te lo agradeceria gracias.