Hoy ha sido el gran día de Windows 10. Por todo el mundo ya hay millones de usuarios actualizando sus PCs a esta flamante versión del SO de Microsoft, y descubriendo la enorme cantidad de novedades que tiene para ofrecer (las cuales están descritas en detalle por Javier Pastor en este espectacular review que han hecho en Xataka).
Si ya eres uno de esos usuarios, felicitaciones. Pero si no, y aun estás esperando que la actualización se descargue e instale en tu equipo, te presentamos esta guía para forzar el _upgrade_ de tu PC hacia la versión final de Windows 10.
Lo primero: chequear que tu Windows 7 u 8.1 esté actualizado
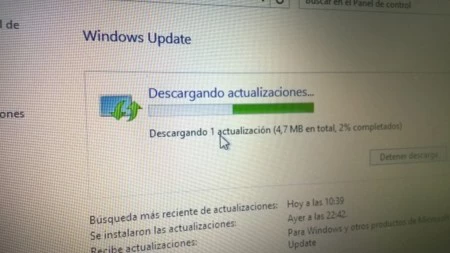
Un detalle que a muchos se les olvida es que la actualización a Windows 10 vía Windows Update solo estará disponible para las versiones más recientes de Windows 7 y Windows 8.1. Es decir, se requiere que tengamos todos los _Service Packs_ y otras actualizaciones importantes ya instaladas en el equipo.
Por ejemplo, en Windows 7 es requisito haber instalado el Service Pack 1, y en Windows 8 se exige haber instalado tanto la actualización 8.1 (que se puede descargar desde la Windows Store), como la Update 1 posterior, que se distribuye mediante Windows Update.
En general, el procedimiento aquí es ir a Windows Update, presionar el botón de "Buscar actualizaciones", descargar e instalar todo lo que esté disponible, esperar a que se reinicie el PC, y repetir hasta que ya no hayan más actualizaciones para descargar.
Luego: reservar la actualización y chequear que cumples los requisitos
Una vez que tengas tu PC actualizado debería instalarse automáticamente una aplicación llamada "Obtener Windows 10", la cual permite registrarse para obtener la actualización gratuita al nuevo sistema operativo (si no aparece en tu equipo, prueba con este solucionar de problemas, o siguiendo estas otras instrucciones). Solo hay que hacer clic en el botón de Windows en la esquina inferior derecha de la pantalla y seguir las instrucciones del asistente.
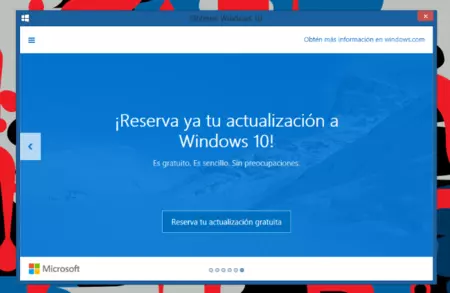
Posteriormente debes verificar que tu PC cumpla con los requisitos mínimos. Los más importantes son los siguientes:
- Al menos un procesador o SoC de 1 Ghz.
- 1 GB de memoria RAM en caso de la versión de 32 bits o de 2 GB para los 64 bits.
- Tarjeta gráfica con DirectX 9 o posterior con un controlador WDDM 1.0
- Resolución de pantalla de al menos 1024 x 600 píxeles.
La misma aplicación de "Obtener Windows 10" permite revisar esto y también chequear la compatibilidad de drivers y periféricos. Para ello simplemente hay que hacer clic en el "botón de hamburguesa" en la esquina superior derecha, y luego seleccionar la opción "Comprobar este PC", tal como muestra la siguiente captura:
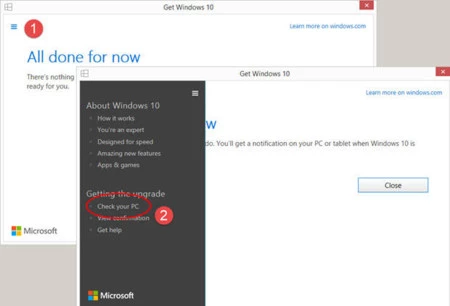
Finalmente, debes revisar que tengas el suficiente espacio libre para descargar e instalar la actualización. Microsoft nos recomienda liberar 20 GB de espacio para instalar la edición de 64 bits (que es la que usarán la mayoría de los PCs hoy en día). Esto no significa que luego de actualizar a Windows 10 vayamos a tener 20 GB menos, de hecho, es probable que aumente el espacio disponible, pero temporalmente se usará más espacio para descargar y descomprimir archivos.
Para conseguir esos 20 GB de espacio libre podemos usar el Liberador de espacio en disco, incluido en Windows 7 y Windows 8, y/o mover archivos a OneDrive, que nos ofrece hasta 30 GB de almacenamiento gratuito en la nube.
Si todo marcha bien, y tu licencia de Windows 7/8.1 es original (importante esto último), entonces Windows 10 debería descargarse en segundo plano, y cuando finalmente la descarga esté completa, aparecerá el siguiente mensaje preguntándonos cuándo completar la actualización.
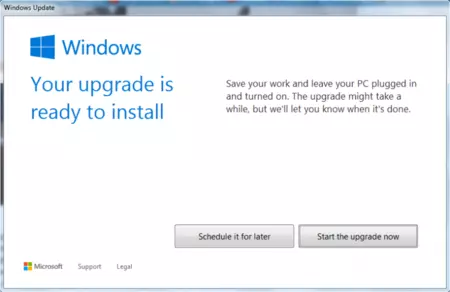
¿Aun no ves la actualización? Intenta lo siguiente
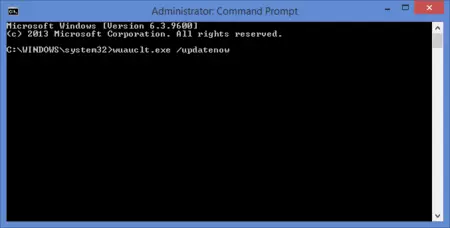
Es importante mencionar que según la misma Microsoft no todos recibirán Windows 10 en el primer día, sino que este se irá lanzando en "oleadas" sucesivas para no colapsar sus servidores. Pero si estás leyendo esto probablemente estés impaciente por usar Windows 10 cuanto antes.
Lo bueno es que podemos obligar a Windows Update a instalar el nuevo sistema operativo _ahora mismo_. Solo hay que hacer lo siguiente:
- Ir al Menú Inicio y escribir "cmd"
- Hacer clic derecho en el primer resultado que aparecerá: Símbolo de sistema
- Seleccionar "Ejecutar como administrador", y presionar "Sí" en la ventana de consulta que aparecerá.
- Escribir
wuauclt.exe /updatenowy presionar Enter.
Con ello la actualización debería empezar a descargarse. Para verificar que efectivamente los archivos se estén descargando puedes ir a C:/ en el Explorador de archivos (o a cualquiera que sea tu disco duro principal) y comprobar que exista una carpeta llamada $WINDOWS.~BT, que es donde los archivos se descargan temporalmente antes de empezar la instalación.
Si no hay nada ahí, intenta ir a C:\Windows\SoftwareDistribution\Download y revisar que existan archivos descargados recientemente (hoy). Si aun no pasa nada, puede ayudarnos el desactivar temporalmente el antivirus y el firewall de Windows, o desactivar y volver a activar Windows Update.
Para esto último hay que volver a abrir el Símbolo de sistema en modo administrador, y escribir lo siguiente:
net stop wuauservrd /s /q C:\Windows\SoftwareDistributionnet start wuauserv
Si todo lo demás falla, descarga este instalador oficial de Microsoft
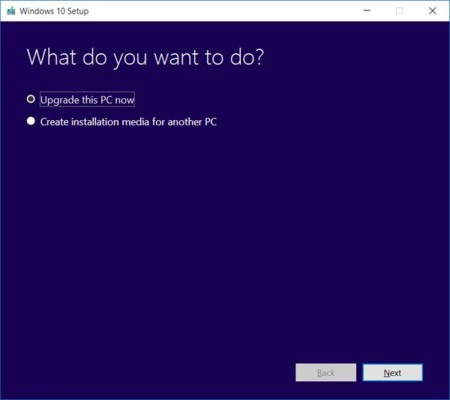
Si absolutamente nada de lo anterior funciona (algo poco probable), es posible iniciar de todas formas una instalación de Windows 10, al descargar y este instalador oficial del sistema operativo que Microsoft ha publicado en su web.
Este instalador permite iniciar iniciar de inmediato la actualización a Windows 10 en el mismo PC que estemos utilizando, para lo cual hay que seleccionar la opción "Actualizar este equipo" cuando se nos pregunte qué queremos hacer.
También se nos permite crear una imagen ISO que puede grabarse en un DVD y contiene todos los archivos necesarios para empezar a actualizar a Windows 10, puede descargarse mediante esta herramienta. La herramienta en sí pesa solo 3,5 MB, pero la imagen ISO que se descarga mediante ella pesa unos 3 o 4 GB.
Este asistente permite también configurar una unidad USB como medio para instalar Windows 10 (para así actualizar algún tablet o portátil sin unidad de DVD).
Lo que sí, para instalar Windows 10 por esta vía debemos tener a mano nuestra actual clave de Windows 7 o Windows 8.1, para poder activar al sistema luego de actualizar, y que así Microsoft lo reconozca como original. Si no sabemos cual es nuestra clave podemos encontrarla usando herramientas como ProduKey o KeyFinder.
También es muy importante que escojamos la edición de Windows 10 correspondiente a nuestra edición actual de Windows 7/8.1. La edición actual de Windows la podemos ver presionando el botón Inicio, para luego escribir "winver" y presionar Enter. La edición equivalente de Windows 10 puede verse en la siguiente tabla:
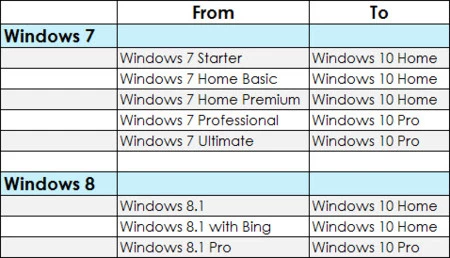
¿Cuál ha sido tu experiencia actualizando a Windows 10? ¿Te han servido los tips de este artículo o aun tienes problemas? Cuéntanos en los comentarios.


Ver 52 comentarios