Cumpliendo con lo prometido tras el anuncio de un nuevo Windows, Microsoft ha puesto en marcha el programa Windows Insider y la Technical Preview de Windows 10. Esta será una de las formas a través de las cuales los usuarios podrán acceder a la nueva versión del sistema operativo hasta que no llegue su lanzamiento oficial, el cual está previsto que se produzca bien entrado el 2015.
Mientras tanto, Windows 10 Technical Preview permitirá probar las novedades del futuro Windows 10 al mismo tiempo que se desarrollan y trasladar a Microsoft nuestra opinión y sugerencias sobre las mismas. El programa está dirigido a desarrolladores y entusiastas tecnológicos que quieran involucrarse con su feedback en la creación de la nueva versión del sistema operativo. Si entras en esa categoría, aquí tienes las instrucciones para convertirte en miembro del programa Windows Insider y para descargar e instalar la Technical Preview de Windows 10.
Aviso previo y requisitos mínimos
La Technical Preview es para aquellos usuarios expertos que se encuentran cómodos descargando e instalando sistemas y programas en fase beta o no terminados. En estas situaciones el software está incompleto y puede venir con fallos, por lo que Microsoft recomienda que realicemos la instalación en un equipo secundario y no en nuestro ordenador principal de trabajo. Otra opción, quizás más recomendable aún, sería proceder a su instalación en una máquina virtual.
Ha de quedar claro que lo que vamos a instalar en nuestro equipo es un software en desarrollo que está lejos de su versión final. Eso significa que, en cualquier momento, podamos encontrarnos con partes todavía no terminadas, detalles poco pulidos o errores sin corregir. Todo ello puede afectar al rendimiento de nuestro equipo, a la seguridad del mismo e incluso a los datos contenidos en él, así que es responsabilidad de cada uno instalar esta Technical Preview.

Dicho lo anterior, debemos asegurarnos de que el equipo donde instalaremos Windows 10 Technical Preview cuenta con los requisitos de hardware necesarios. Si ya tenemos Windows 8 o Windows 8.1 instalado en él no debería ser problema, pues estos son los mismos que Windows 8.1. En resumen, los requisitos mínimos recomendados por Microsoft para Windows 10 Technical Preview son:
-
Processor: 1 GHz o más
-
RAM: 1 GB (32 bits) o 2 GB (64 bits)
-
Espacio en disco: 16 GB
-
Tarjeta gráfica: dispositivo gráfico con Microsoft DirectX 9 y driver WDDM
-
Una cuenta Microsoft y conexión a internet
Junto a lo anterior es conveniente saber que Windows 10 Technical Preview solo está disponible para equipos con arquitectura x86, por lo que no funcionará en sistemas con Windows RT. Microsoft recomienda utilizarla con ratón y teclado, ya que muchas funciones táctiles todavía están sin implementar. Además por ahora solo existen versiones en tres idiomas: inglés (US, UK), chino simplificado y portugués (Brasil).
Registrarse en el programa Windows Insider
Para conseguir la Technical Preview de Windows 10 es necesario registrarse en el programa Windows Insider. Los miembros del mismo podrán descargar la versión en desarrollo del nuevo sistema. Además, a cambio de permitir a Microsoft recolectar datos e información sobre los dispositivos y su uso, obtendrán una serie de beneficios adicionales.
El primero son actualizaciones más frecuentes con versiones más tempranas, y, por tanto, menos pulidas, del sistema y sus partes. Y el segundo es el acceso a la aplicación Windows Feedback desde donde podremos enviar comentarios directamente a los ingenieros de Microsoft y participar más activamente con nuestras opiniones en el proceso de desarrollo del sistema.
Para registrarnos en el programa Windows Insider debemos seguir los siguientes pasos:
-
Entrar en la página insider.windows.com.
-
Iniciar sesión con nuestra cuenta Microsoft (crear una nueva si no tenemos).
-
Pulsar en "Join now".
-
Aceptar los términos de uso y la declaración de privacidad.
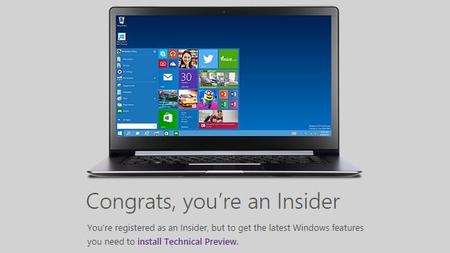
Hecho esto veremos el mensaje que tenéis sobre estás líneas felicitándonos y recibiremos un correo dándonos la bienvenida como nuevos miembros del programa Windows Insider. Lo siguiente será ya ponerse manos a la obra y obtener e instalar la Technical Preview de Windows 10.
Descargar e instalar Windows 10 Technical Preview
Una vez seamos miembros de pleno derecho del programa Windows Insider, ya estamos en posición de acceder a la descarga e instalación de la Technical Preview de Windows 10. Pero antes, y aún a riesgo de hacernos pesados, conviene repasar una vez más que tenemos todo listo y nuestro equipo cumple con los requisitos necesarios para llevarla a cabo. Para ello Microsoft ha preparado una página específica que podemos consultar antes de proceder a la instalación.
Si finalmente has conseguido llegar hasta aquí lo siguiente ya es proceder a la descarga del archivo de la Technical Preview. Para ello seleccionamos en la página del programa Windows Insider la opción "Set up PC" y desde ahí accedemos a la página de descargas. En ella nos encontramos con la lista de archivos ISO para los diferentes idiomas y procesadores. Escogemos nuestra opción y comenzará la descarga de unos 3 o 4 GB según hayamos escogido versión de 32 o 64 bits.
Mientras esperamos a que se baje la imagen ISO, es un buen momento para recordar que después de instalar Windows 10 Technical Preview no podrás recurrir a la partición de recuperación de tu equipo para volver a la versión anterior de Windows. Si quieres volver a ella será necesario contar con un medio de recuperación o instalación proporcionado por el fabricante o creado previamente.
Completada la descarga, los siguientes son los pasos que debemos seguir para instalar Windows 10 Technical Preview:
-
Crear un medio de instalación en un DVD o memoria USB a partir del archivo ISO. Para ello puedes utilizar la grabadora de imágenes de disco de Windows o la antigua herramienta Windows 7 USB/DVD Download Tool.
-
Hacer doble click en el archivo setup.exe del DVD o la memoria USB creada.
-
Tras aceptar los términos y condiciones se nos dará la opción, si es posible, de conservar nuestros archivos personales. Escogemos nuestra preferencia y continuamos.
-
El asistente revisará el resto del equipo para comprobar su idoneidad. Al no estar disponible en español nos alertará sobre la desinstalación del paquete de idioma correspondiente. Si estamos de acuerdo con ello, y con el resto de avisos que podamos recibir, continuamos.
-
El instalador ya está listo y basta con que confirmemos las opciones seleccionadas pulsando el botón "Install".
-
A partir de aquí la instalación seguirá su curso de manera casi autónoma. Durante la misma nuestro equipo se reiniciará en varias ocasiones.
-
Al terminar se iniciará el habitual proceso de configuración. Empezando por el requisito de conectarnos a internet y continuando por los aspectos de seguridad y de nuestra cuenta de usuario.
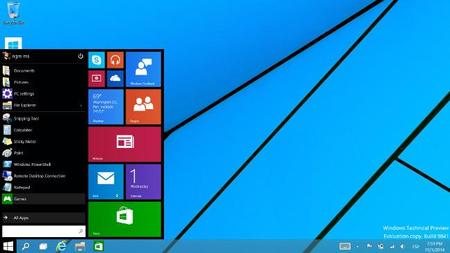
Tras seguir todos estos pasos ya tendremos Windows 10 Technical Preview instalado y configurado en nuestro equipo. Ahora sí, ha llegado la hora de probar todos los cambios y novedades que Microsoft está preparando para la próxima versión de su sistema operativo. Hasta el 15 de abril de 2015, fecha en la que expira esta versión de prueba, tendremos tiempo de sobra.

Ver 25 comentarios
25 comentarios
fran35
yo ya la estoy descargando la de 64 bits.. y nose si alguien a reparado en una cosa, fijaos lo que pone en enlace...
http://iso.esd.microsoft.com/W9TPI/FD54DF81A4CCF4511BA1445C606DDBA2/WindowsTechnicalPreview-x64-EN-US.iso
"W9TPI" se supone que siginifica: windows 9 technical preview iso
Fernando F.
No entiendo porque no sale en Español y si en portugués con todos mis respetos xd). Allá vamos, descargando...
Nano Kanpro
Y digo yo, no es mejor instalarla en una máquina virtual? De este modo aunque no puedas disfrutar completamente de la versión sí podrás usarla lo suficiente como para conocerla y además te quitas futuros problemas de formateos, de pérdidas de información, etc..
12442
¡OH DIOS MÍO! Esto va como una bala. Por fin un Windows que va rápido en mi portátil. Hasta ahora todos me iban lentos, sobre todo el arranque.
armonich
Muchisimas gracias por la guia, descargando y con tremendas gansa de probar el nuevo W10... esperemos que no me equivoque, porque he apostado con mis compañeros que será mejor que el W7 xD
yacolca2008
Maldicion,,,,siempre el idioma español al ultimo
jlmartin
Yo soy reacio al uso de maquinas virtuales, incluso a actualizar el sistema operativo, lo que se conoce como una instalación limpia.
Lo que no se explica en el articulo es que si instalamos el sistema operativo en otra partición no perdemos el actual y podemos desinstalar windows 10 sin perder datos ni reinstalar nada, borramos la partición y listos.
como he comentado en otra entrada es posible incluso instalarlo en un disco duro virtual sin tener que hacer particiones.
tecnofiloesp
Aquí tenéis la herramienta para bootear el USB: http://wudt.codeplex.com/
tecnofiloesp
¿Podéis hacer también para la gente que prefiera máquina virtual y no sepa hacerlo? Hay gente que no sabe hacer particiones y más cosillas...y con solo instalar el programilla de la máquina virtual y algunos ajustes, creo que es más sencillo.
rosalhes
Hola yo hoy tome la decisión de unirme a la TP de Windows 10 y cuando inicie sesión con mi cuenta Microsoft y acepte los términos me aparecieron tres opciones y le di a la ultima opción y el correo que me llego en una de las opciones dice descargar Windows 10 enterprise technical preview? Según tengo entendido eso es Windows para empresa ? Me habré registrado mal o estoy bien?
xavigt
y ¿por qué no en español? ¿por qué Microsoft? ¡¿por qué?! ... que esté en inglés y chino se entiende pero si está también en portugués ¿por qué no está en español? ... en fin, descargando en inglés, no hay de otra. Gracias por la info. Saludos!!
play.asguest
A los que habéis instalado ya... ¿da opción a elegir en que disco duro se instala windows 10? La Technical Preview de Windows 8 se instalaba donde quería y había que andar con cuidado si tienes varios discos duros.
gastoneduardo.villeg
hola alguien lo consiguió en español o sabe cómo pasarlo al español
draikon
se podria instalar esta version con junto con windows 7? realizando un dual boot?
german.cafasatacontr
una duda: cuando salga la version oficial en 2015 nuestra technical preview expirará? tendremos que comprarlo?
alemao1
"Para conseguir la Technical Preview de Windows 10 es necesario registrarse en el programa Windows Insider."
Perdona, pero por lo que yo he entendido, solo necesitas hacerlo para poder enviarles Feedback. Si solo quieres probar el Windows 10 no hace falta registrarse. Es correcto eso?
guipozjim
Acabo de accedoer al Technical Preview y sólo quería dejar un comentario que me parece curioso: Microsoft se molesta en hacer una versión en Inglés y otra en Inglés Británico, así como otras en Chino y Portugués...pero no es español! No entiendo la lógica de estos desarrollos que dejan fuera al Español, uno de los idiomas hablados por mas personas a nivel mundial!