El sacar una captura de pantalla es algo muy habitual hoy día. Una función muy útil presente en casi todos los sistemas operativos que va más allá del siempre Imprimir Pantalla que muchos hemos venido usando desde el principio de los tiempos en Windows.
En el sistema operativo de Microsoft, al igual que ocurre en Mac, existen combinaciones de teclas que permiten ahorrar trabajo evitando el tener que usar el ratón para movernos pos los distintos menús. Así que vamos a realizar un repaso por las principales opciones para exprimir más las posibilidades que ofrecen las capturas de pantalla.
Atajos disponibles

Sirviéndonos sólo y exclusivamente de Windows 10 vamos a dar un giro de tuerca la conocida tecla de Impr Pant (Print Screen, Imp Pant o Pet Sis). Así podemos capturar toda la pantalla, pero es que podemos ir un poco más allá añadiendo distintos tipos de captura en función de nuestras necesidades.
IMPR PANT: el más conocido permite una captura de pantalla normal que se guarda en el portapapeles. Con este método vamos a necesitar de una aplicación de dibujo como Paint para pegar el contenido desde el portapapeles y guardar la captura en el sitio que decidamos.
ALT + IMPR PANT: una combinación que captura la pantalla activa y que se guarda en el portapapeles. Lo que capturamos es sólo y únicamente la ventana o el elemento que tengamos en primer plano y como el anterior, precisa de un programa para sacarlo del portapapeles.
WIN + SHIFT + S: una combinación que abre las opciones de elegir zona para realizar captura de pantalla y que también guarda el contenido en el portapapeles. Con este sistema se abren en la parte de arriba los controles de Recorte y boceto para así elegir entre dos opciones de recorte para tomar capturas o hacer una captura convencional. La captura la sacamos del portapapeles con un programa de dibujo como Paint.
WIN + IMPR PANT: hace una captura de pantalla completa que se guarda en una carpeta que nosotros decidimos. Es la única opción que hace que nos olvidemos de Paint, pues el contenido no se queda en el portapapeles, sino que en su lugar se guarda automáticamente en formato .png en tu carpeta por defecto para las capturas
Cómo cambiar la carpeta destino de la capturas
Llegado el caso puede que te interese cambiar la carpeta actual donde se guardan las capturas de pantalla. Un proceso muy sencillo que vamos a detallar y que pasa por acceder al "Explorador de archivos de Windows" en primer lugar.
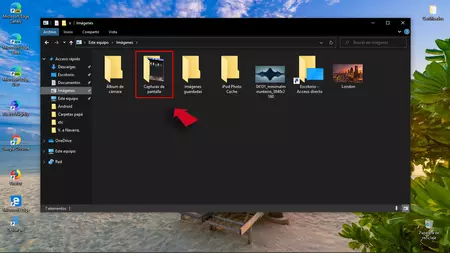
Una vez dentro, bucearemos en la columna de la izquierda la opción para acceder a las "Imágenes". Dentro de las mismas buscamos la carpeta "Capturas de pantalla" y pulsamos sobre la misma con el botón derecho del ratón para que aparezca un menú desplegable, en él que debemos marcar la opción "Propiedades".
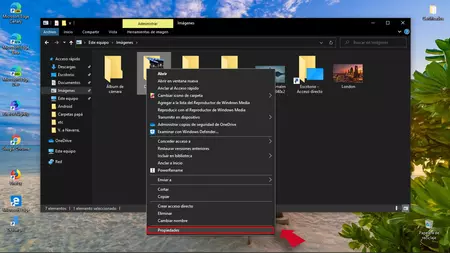
Se abre un panel de propiedades y buscamos la opción "Ubicación" del menú superior. Veremos una pantalla en la que se te marca dónde se guardan ahora las capturas y abajo distintas opciones: "Restaurar predeterminados" para ir a la ubicación por defecto, "Mover" para cambiar ubicación moviendo el contenido y "Buscar destino" para que se te abra la carpeta actual elegida.
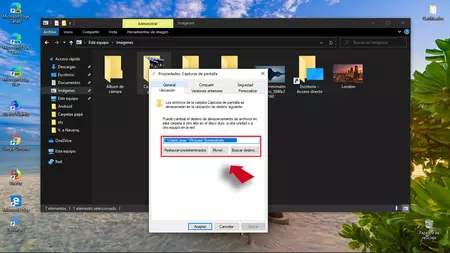
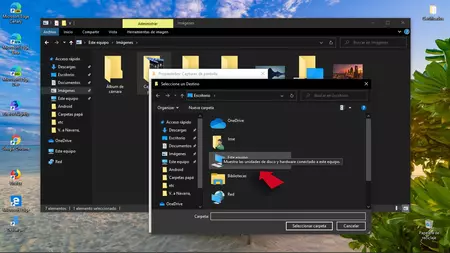
Nosotros elegimos la opción "Mover" y entonces se abrirá un diálogo con un explorador para marcar el nuevo destino en el que ubicar la carpeta en la que queremos guardar las capturas de pantalla. Windows pedirá que confirmemos la acción y el proceso habrá terminado.



Ver 3 comentarios