Una de las novedades que llegaron con Windows 10 April 2018 Update fue el llamado "Asistente de Concentración" de Windows 10. Una forma de mejorar nuestra productividad o simplemente de hacer que nuestros momentos de ocio estén libres de las interrupciones más inoportunas.
Esas molestas notificaciones que aparecen cuando menos las esperamos distrayendo tu atención de esa película que estás viendo o del proyecto en el que estás trabajando. El "Asistente de Concentración" de Windows 10, una función que muchos usuarios no conocen, quiere acabar con ellas. Por eso vamos a explicar cómo configurarlo correctamente.
El objetivo es evitar las notificaciones emergentes, esas que estropean cualquier momento, sobre todo si ejecutas aplicaciones a pantalla completa. Gracias al llamado Asistente de concentración podemos establecer unas normas para no recibir notificaciones en los momentos menos oportunos. Estas seguirán llegando, pero para verlas tendremos que acudir centro de actividades y así evitamos las ventanas emergentes.
El "Asistente de Concentración" de Windows 10 puede impedir todas las notificaciones por un tiempo determinado o de forma definitiva o si lo preferimos, sólo las relativas a determinadas aplicaciones.
Configurar el Asistente de Concentración
Para configurar el "Asistente de Concentración" vamos a acceder al menú "Configuración" y una vez dentro buscamos el apartado "Sistema".
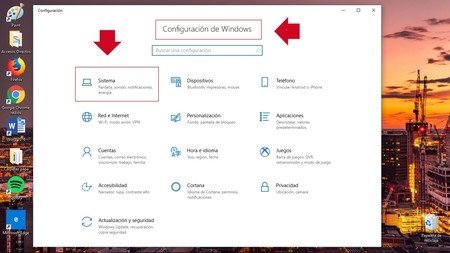
Veremos una zona en la izquierda en la que debemos buscar una opción llamada "Asistente de Concentración". Hacemos _click_ sobre el mismo y veremos un nuevo apartado que ofrece tres posibles configuraciones:
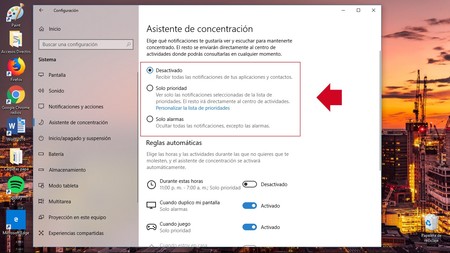
- Desactivado: El Asistente de concentración está desactivado por defecto. Veremos todas las notificaciones de todas las aplicaciones, tanto en forma emergente cómo en el Centro de Actividades.
- Sólo prioridad: sólo veremos las notificaciones de las aplicaciones que definamos cómo prioritarias. Las demás aparecerán en el Centro de Actividades.
- Sólo alarmas: Se desactivan todas las notificaciones. Tendremos que verlas por medio del Centro de Actividades
Sí queremos permitir sólo determinadas aplicaciones, en el apartado "Sólo prioridad", haremos uso de la opción "Personalizar lista de prioridades". Aquí podemos establecer las aplicaciones de las cuales queremos recibir notificaciones.
Sólo prioridad
Dentro de la misma y una vez marcada tendremos varias opciones:
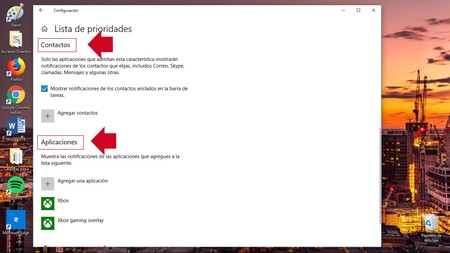
- Cortana: si tenemos un móvil con Cortana podemos marcar esta opción para que los avisos lleguen directamente al _smartphone_.
- Aplicación elegida: podemos marcar Agregar una aplicación para añadir las aplicaciones que tengan prioridad y que sean estas las únicas que muestren notificaciones.
- Contactos: podemos agregar contactos para que nos lleguen todas las notificaciones relacionadas con ellos.
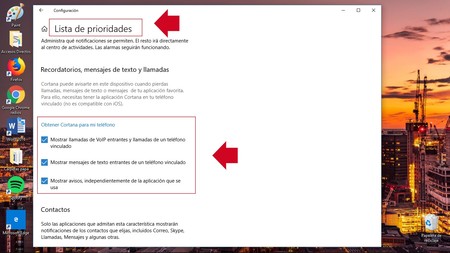
Además contamos y bajo los tres apartados vistos inicialmente (Desactivado, Prioridad y Sólo alarmas), contamos con la opción Reglas automáticas.
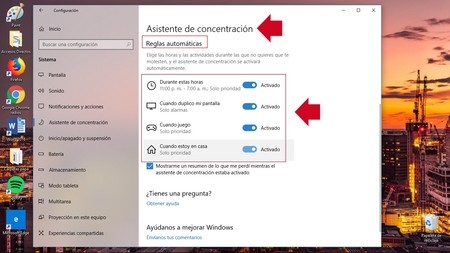
Por medio de la misma podemos marcar las horas en las que el Asistente de Concentración está activo o incluso configurarlo para que se active automáticamente al duplicar la pantalla, al abrir un juego o al detectar una determinada dirección que previamente hemos añadido.
Imagen | Pixabay


Ver 1 comentario
1 comentario
ctpx349
Para mi este asistente es terrible, si juegas y quieres usar alt + tab debes desactivarlo, de lo contrario tendrás un lag terrible al cambiar de ventanas.