Puede que en algún momento hayas necesitado recordar una clave Wi-Fi almacenada en tu PC. No tienes los post-it en los que algunos almacenan todo tipo de contraseñas a mano y tampoco puedes acceder a la pegatina del router que tiene la clave por defecto y si es que no la has cambiado.
Pero Windows 10 ofrece la opción de poder conocer cuales son las distintas claves de redes Wi-Fi a las que el equipo se ha conectado. ¿Necesitas una clave para cambiar los parámetros o facilitarla a alguien? Pues siguiendo estos pasos puedes obtenerla.
Pasos necesarios
Lo primero es acudir a la barra de tareas y buscar el icono de la conexión Wi-Fi que aparece abajo a la derecha. Pulsamos con el botón derecho y veremos dos opciones de entre las que elegimos la titulada "Abrir Configuración de red e Internet". Otro método, aunque menos rápido, pasa por acceder al panel "Configuración" de Windows y pulsar en la opción "Red e Internet".

Una vez dentro del apartado "Red e Internet", buscamos la categoría Wi-Fi en la columna de la derecha y pulsamos sobre la misma para así contar con acceso a distintas opciones.
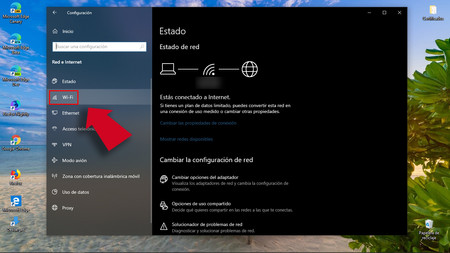
Navegamos entre las mismas y buscamos la llamada "Centro de redes y recursos compartidos" sobre la que pulsamos para que se abra una nueva ventana con varias opciones.
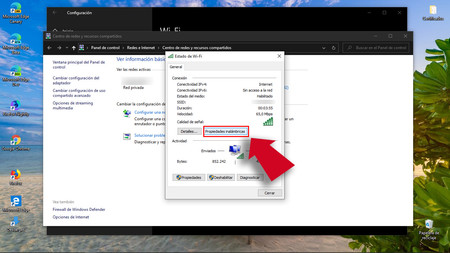
En el apartado destinado a las distintas redes Wi-Fi, veremos la red Wi-Fi a la que estamos conectados y hacemos click sobre la misma para así tener acceso a una pantalla con las propiedades de la red Wi-Fi de entre las que elegimos "Propiedades inalámbricas".
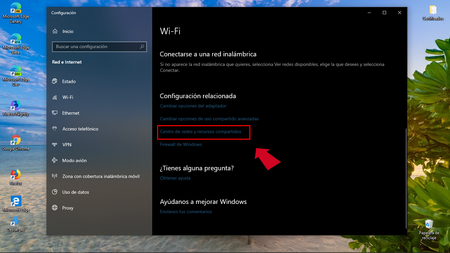
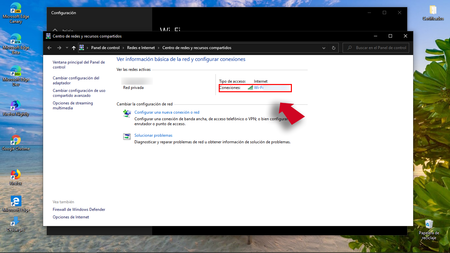
Una vez dentro veremos una ventana nueva con dos pestañas, "Conexión" y "Seguridad", siendo esta última la que elegiremos.
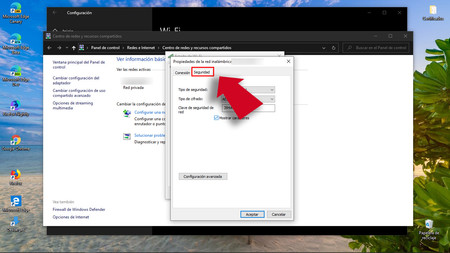
Una vez dentro buscamos el apartado llamado "Clave de seguridad de red" que es el que muestra cual es la contraseña de tu Wi-Fi.
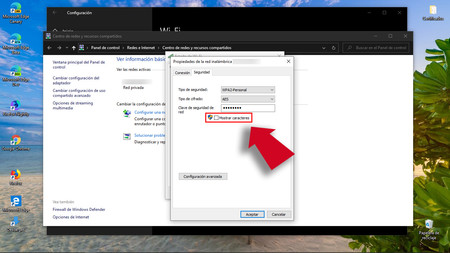
Para verla hay que pulsar en la opción "Mostrar caracteres" que tienes justo debajo. Windows te pedirá permisos de administrador y te mostrará la contraseña.

