Ya llevamos días probando Windows 10 April 2018 Update y poco a pocos vamos conociendo algunas de las novedades que presenta. Unas más escondidas que otras, nos encontramos con añadidos cómo este que nos ocupa y que facilita el compartir archivos desde nuestro equipo.
Nos referimos a la opción "Uso compartido en proximidad" con la que compartir archivos en Windows 10 con otros equipos que se encuentren cerca, eso sí, deben tener Windows 10 actualizado con la última versión. Una opción que aunque viene desactivada por defecto, vamos a conocer ahora y de paso a explicar cómo usarla.
Pasos a seguir
Compartir entre dispositivos es una opción que viene desactivada así que el primer paso es activarla. Para ello debemos acudir al menú "Configuración" por medio de la rueda dentada que aparece abajo a la izquierda o pulsando (pulsando Windows + I). Una vez dentro buscamos el apartado "Sistema" y entramos en el mismo
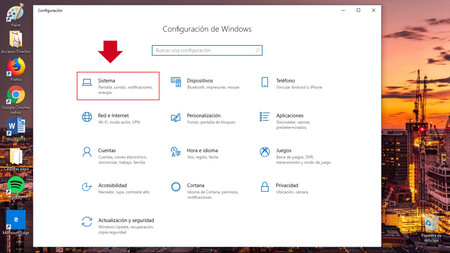
Vamos a ver una barra lateral y nos desplazamos por la misma buscando el apartado "Experiencias compartidas", sobre el cual debemos hacer _click_ para acceder a la opción que nos interesa.
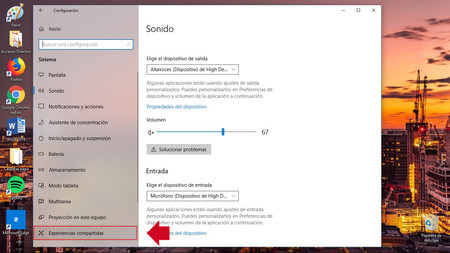
Veremos cómo cambia en ese momento la parte derecha de la ventana con un nuevo menú. De entre todas las opciones debemos escoger la relativa al "Uso compartido en proximidad". Para ello vamos a ver un botón o interruptor que viene desactivado por defecto y que debemos activar.
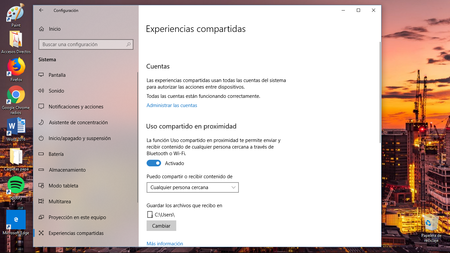
Además bajo el mismo veremos una casillas que nos ofrece si queremos sólo compartir entre "Solo mis dispositivos" que son aquellos en los que has iniciado sesión con tu cuenta o "Cualquier persona cercana" (con cualquier dispositivo cercano).
Una vez activado debemos acudir al archivo que queremos compartir y pulsar sobre el mismo con el botón derecho del ratón para que así se abra el menú contextual. En el mismo debemos buscar la opción "Compartir".
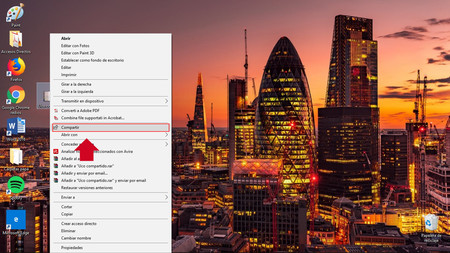
Se abrirá entonces una nueva ventana en la que el equipo buscará los dispositivos cercanos mostrando el nombre de los mismos. Sólo has de hacer _click_ en el dispositivo al que quieres enviar el archivo.
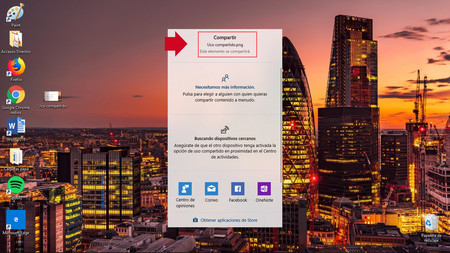
Se iniciará entonces la transferencia y en el equipo al que enviamos el archivo veremos aparecer una ventana de aviso con la que guardar, rechazar o simplemente abrir el archivo.
Es una forma muy sencillas de enviar contenido entre dispositivos con Windows, con dos únicas precauciones. Tener actualizado el sistema operativo a la última versión y a la vez contar con el Bluetooth activado tanto en el equipo emisor cómo en el receptor.

Ver 3 comentarios
3 comentarios
Ronald Macias
Por mas que lo intentado no funciona entre un CPU con adaptador Bluetooth creo que requiere versión 4.0 porque entre mi Laptop y Surface tranquilamente grave erro mas trabajo con la PC
carlimp
Se puede de android a pc y viceversa?
angelzegarra
¿CÓMO SE COMPARTE ARCHIVOS CON VERSIONES MÁS ANTIGUAS DE WINDOWS SI YA NO HAY GRUPO HOGAR?