A muchos les gusta personalizar por completo la apariencia del sistema operativo que usan, y por eso acá hemos comentado ya algunos trucos para lograr una mayor personalización visual en Windows 10, tales como el poder cambiarle el color a las ventanas, o cambiar la imagen de la pantalla de inicio de sesión.
Hoy les traemos otro truco similar, que nos sirve para activar el _modo oscuro_ de Windows 10, que se encuentra desactivado por defecto. Hay que advertir que este truco requiere modificar el registro de Windows, por lo que es altamente recomendable crear un punto de restauración y/o una copia de seguridad del registro antes de seguir los próximos pasos.
- Lo primero es abrir el registro de Windows, lo cual se puede hacer escribiendo "regedit" en la caja de búsqueda de Cortana/Menú Inicio, y haciendo clic en el primer resultado que aparecerá.
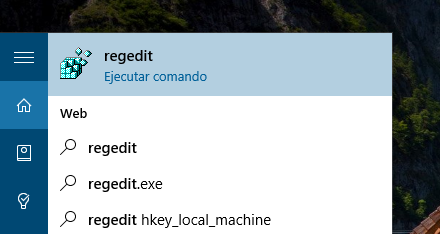
- Luego hay que navegar en el panel de carpetas de la izquierda hasta la siguiente ruta:
HKEY\_LOCAL\_MACHINE > SOFTWARE > Microsoft > Windows > CurrentVersion > Themes
Al llegar a la carpeta Themes deberíamos ver dentro de ella otra carpeta/clave denominada Personalize. Si no la encontramos, debemos crearla.
Para crear la clave Personalize hay que hacer clic derecho en la clave Themes, en el panel de la derecha, y seleccionar la opción Nuevo > Clave. Finalmente le asignamos el nombre "Personalize" a la clave que se acaba de crear.
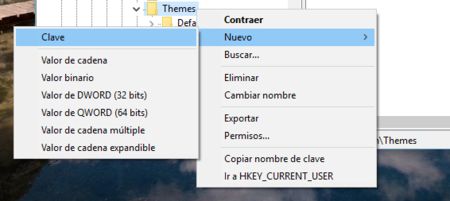
- Seleccionamos la clave Personalize en el panel de la izquierda y luego vamos al menú Edición > Nuevo > Valor de DWORD (32-bit).
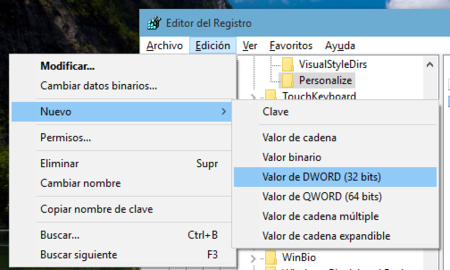
Con ello se creará un nuevo valor DWORD dentro de la clave Personalize, y se mostrará en el panel de la derecha. Ahí debemos cambiarle el nombre al valor a AppsUseLightTheme.
Debemos verificar que AppsUseLightTheme tenga asignado el valor 0. Por defecto esto debería ser así, pero si no, podemos modificarlo haciendo clic derecho, presionando "Modificar" y fijando ahí el valor 0.
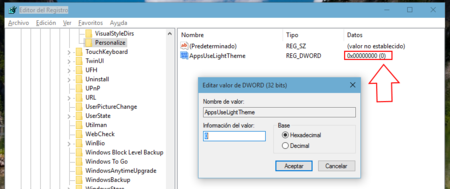
- Posteriormente, regresamos al panel de la izquierda y desde ahí navegamos hasta la siguiente ruta:
HKEY\_CURRENT\_USER > SOFTWARE > Microsoft > Windows > CurrentVersion > Themes > Personalize
Una vez ahí, hay que repetir los pasos anteriores y crear un valor DWORD dentro de la carpeta/clave "Personalize" (ojo que no es la misma clave que antes, ya que se encuentra en un directorio distinto).
El valor DWORD creado aquí también debe tener el nombre AppsUseLightTheme, y también tiene que tener asignado el valor 0. El resultado final debería ser algo como esto:
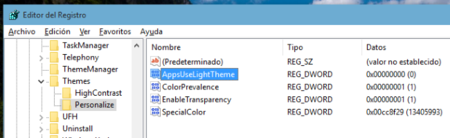
Finalmente, solo queda cerrar el registro de Windows, cerrar nuestra sesión y volverla a abrir (no hace falta reiniciar el PC completamente) y listo, el tema oscuro ya está activo.
Por desgracia, y para desilusión de muchos, este tema oscuro no se aplica en _todas_ las aplicaciones de Windows 10, sino que solamente en las de sistema, tales como Configuración, Calculadora, Alarmas y la Tienda.
Aplicando el tema oscuro en Microsoft Edge y Groove Music
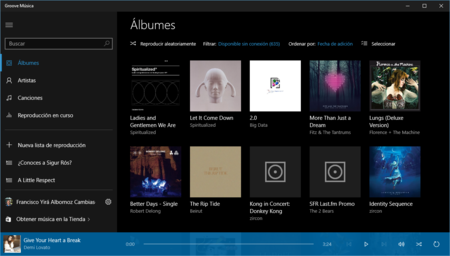
Si queremos maximizar la presencial del tema oscuro en Windows 10, debemos tener en cuenta que hay 2 apps importantes en las que este se puede/debe activar de forma separada. Se trata del reproductor Groove Music y el navegador Microsoft Edge.
Para activar el tema oscuro en Groove hay que abrir la Configuración de la app, haciendo clic en el icono de engranaje en la esquina inferior izquierda, y luego desplazarnos hacia abajo hasta encontrar la sección "Fondo", donde se permite alternar entre tema oscuro y tema claro.
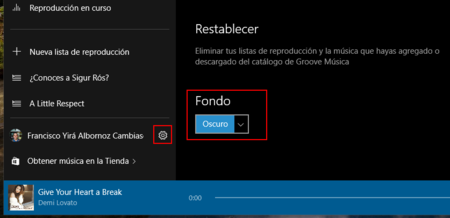
En Microsoft Edge también se puede activar de forma muy sencilla, solo hay que hacer clic en el icono de 3 puntos (en la esquina superior derecha), luego seleccionar Configuración en el menú que aparecerá, y dentro de la Configuración cambiar el tema en la sección "Elegir un tema".
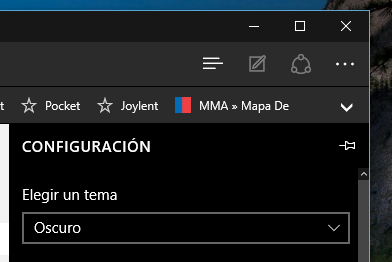
Vía | Windows Central

Ver 11 comentarios
11 comentarios
omar.tarifa.1
Para empezar ya van semanas que no entro a esta pagina, ya que cada vez es mas evidente el desprecio al SO Windows Phone y a su futura actualización Windows Mobile 10. Como es posible que no se haya mencionado dentro del esta pagina que ya hace una semana atrás, se a podido instalar aplicaciones de Android, si Android de forma nativa en Windows Mobile 10 y que hoy se a logrado instalar la mismísima App de Google Play ademas logrando descargar aplicaciones de ella. La fata de interés solo demuestra que hay demasiada presión por parte de los redactores senior por ocultar información o simplemente tratarla de irrelevante, pero claro hay un misero rumor sobre que color sera la funda del nuevo Iphone ahí si hasta anunciada en otras paginas de Webolgs y algo quee s tan importante claro ni mencionarlo porque no les importa. Vaya seriedad que tienen señores, por eso esta pagina cada vez tiene menos visitas.
avmon
Esto de debería ser una opción más de personalización y no tener que entrar al registro para activarla.
Y que el reproductor de vídeo no tenga un tema oscuro me parece una pifia de Microsoft.
dak51
como se aplica al resto de ventanas?
Contr3ras
Diría que Microsoft tiró el café al piso con las opciones de personalización (sin mencionar el rendimiento de algunas cosas que andan con lag), en lo demás Windows 10 va muy bien.
moisesmuniz
Muy buena opción pero si se quiere regresar a blanco?
alvargon
Hola,
¿Alguna forma de que también sea oscuro el cuadro de texto? El blanco nuclear mata a mis ojos.