Si eres de los que quieren tener su equipo siempre bien organizado, seguro que no es desconocida una herramienta como es el liberador de espacio de Windows. Con esta función podemos eliminar espacio de almacenamiento ocupado en Windows 10 y además establecer que el equipo lo haga de forma autónoma.
Pero el Liberador de espacio tiene sus "misterios", en forma de dos interfaces distintas, si accedemos por medio de "Configuración" o si lo hacemos tirando del añejo "Panel de control". Y mientras en este último no tendremos problema en la configuración, si que tendremos que tener más cuidado en la interfaz más actual, cuidado si no queremos que el liberador se lleve por delante el contenido de la carpeta "Descargas".
Liberador de espacio en Panel de Control
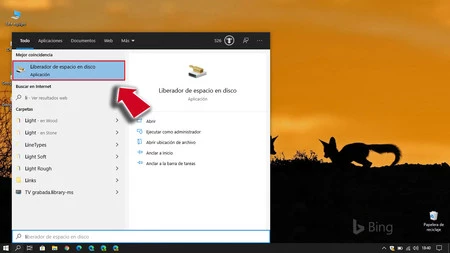
Si accedemos al Liberador de espacio por medio del "Panel de Control" veremos la interfaz clásica con una serie de casillas que marcar o desmarcar a nuestro antojo y necesidades. Casillas entre las cuales no está la referente a la carpeta "Descargas", por lo que podemos activarlas todas sin miedo y temor a perder contenido sensible.
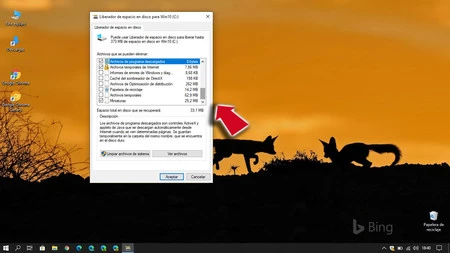
Cuando el Liberador de espacio detecta que nos estamos quedando sin espacio en el disco duro, procede a ganar unos valiosos megas o gigas borrando archivos innecesarios. Y si configuramos esta herramienta en este apartado, la carpeta "Descargas" no se verá afectada. Se verán afectados apartados como archivos basura, papelera de reciclaje, archivos temporales de Internet, miniaturas...
Liberador de espacio en Configuración
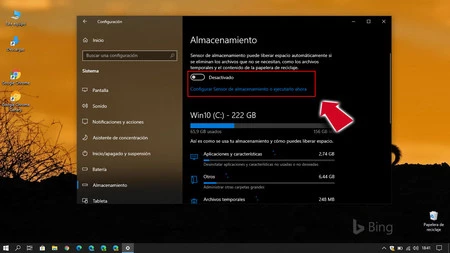
Pero la historia es bien distinta si accedemos por medio del panel de "Configuración", pues en una interfaz mucho mejor integrada en Windows 10, sí que encontramos una casilla de verificación correspondiente a la carpeta "Descargas". Quiere decir que este espacio también puede ser objeto de limpieza cuando el Liberador de espacio detecta que se agota la capacidad de almacenamiento.
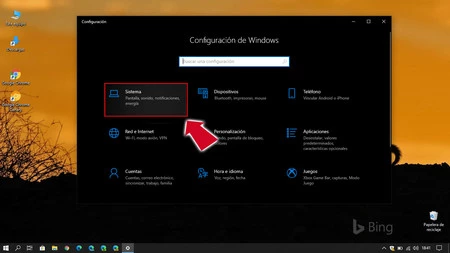
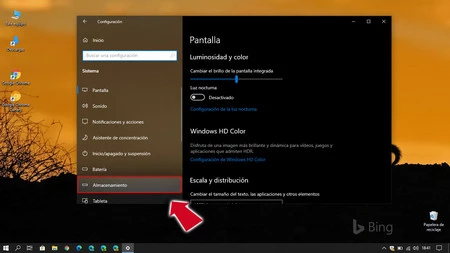
Basta con acceder a la ruta "Configuración" y una vez dentro seleccionar "Sistema" y luego "Almacenamiento". Tendremos acceso a todas las opciones del "Liberador de espacio", una función que por defecto viene desactivada y en la que podemos marcar las opciones para que lleve a cabo la limpieza.
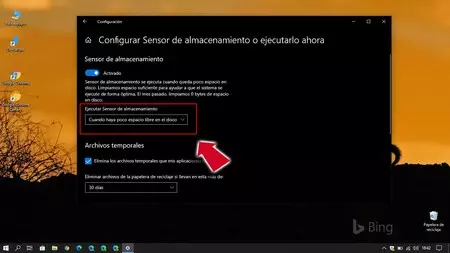
La primera se refiere a la eliminación de los archivos temporales que las aplicaciones no usan. Podemos marcar un tiempo determinado.
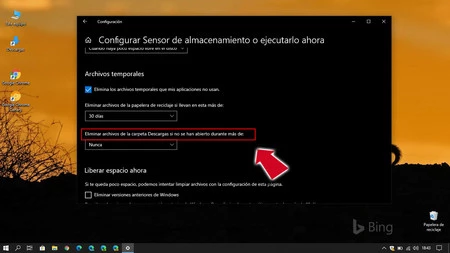
Si nos fijamos, uno de estos apartados es el correspondiente a las "Descargas", por lo que debemos tener cuidado de no marcarla si no queremos llevarnos un susto imprevisto en el momento más inoportuno.
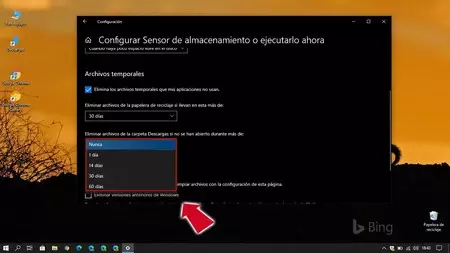
Podemos elegir si queremos que se borre el contenido de la carpeta "Descargas" pasado un tiempo determinado que marcamos en el cuadro desplegable que sale al pulsar sobre nunca, la opción que viene marcada. Es aquí donde debemos tener especial cuidado.



Ver 2 comentarios