Con el lanzamiento de Windows 11 uno de los aspectos más llamativos son los requisitos para poder instalarlo en los ordenadores. Se rumoreaba que podía ser exigente y al final, es sobre todo un aspecto el que marca la diferencia. La necesidad de contar con TPM, ya sea en la versión 1.2 o 2.0. Y en este tutorial vamos a ver como puedes comprobar si tu equipo cuenta con este componente.
Es una mejora introducida en los equipos lanzados a partir de 2016 y que no está presente en modelos anteriores y para las pruebas lo he comprobado en mi PC de pruebas datado en el año 2012. Ante la ausencia, no es posible instalar Windows 11.
Qué es TPM y para qué sirve

TPM es el acrónimo de Trusted Plataform Module (Módulo de Plataforma de Confianza) y es un sistema de seguridad que, en forma de chip, viene instalado en la placa base del equipo. Esto quiere decir que si no lo tienes, no podrás instalar Windows 11, pues no se trata de tema software.
El chip TPM se encarga de proteger a nuestro equipo haciendo uso del cifrado de las claves de Windows con el objetivo de proteger nuestro equipo frente a amenazas. Este se comunica con el procesador de nuestro PC de forma directa y es el encargado de almacenar las contraseñas de administrador, gestionar los sistemas DRM de protección de datos, gestionar el cifrado de discos, carpetas y archivos, almacenar los datos biométricos o asegurar la firma digital de correos.
Un procesador que en los equipos que lo poseen puede venir activado o desactivado y en este punto, si lo posee y viene desactivado, puedes activarlo por medio de la UEFI en tu PC, lo que antes lo más antiguos del lugar conocía como BIOS.
Cómo comprobar si nuestro PC tiene TPM

Con dos versiones disponibles, la 1.2 y la 2.0, ahora queda por saber si tu ordenador posee este chip y eso es algo que podemos realizar siguiendo dos caminos con las herramientas que ofrece Windows.
Cómo primera opción y para conocer si contamos con TPM en nuestro PC basta con escribir "tpm.msc" en el cuadro de búsqueda del menú "Inicio". Veremos un chip con una llave en forma de icono en la parte de derecha, figura sobre la que tendremos que hacer click.
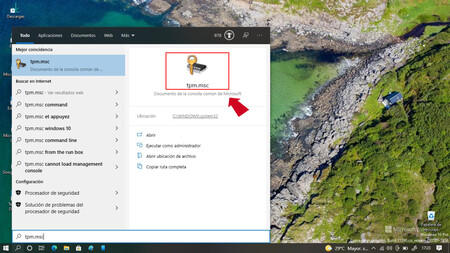
Aquí hay dos posibles respuestas y es que Windows te diga que "No se encuentra TPM compatible" (ha sido mi caso) y que por lo tanto tu PC no podrá dar el salto a Windows 11 o que sí que aparezca información relativa a este chip, lo que quire decir que sí que vas a poder actualizar a Windows 11.
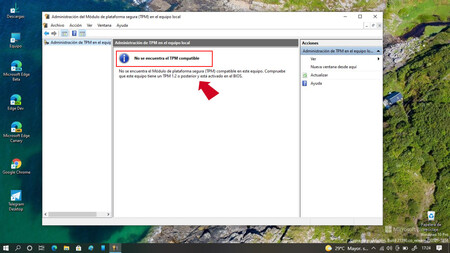
Otra opción es acceder a la información por medio del "Powershell" y para ello escribimos de nuevo "PowerShell" en el cuadro de búsqueda de Windows. Sólo tendremos que fijarnos en abrir PowerShell con permisos de administrador.
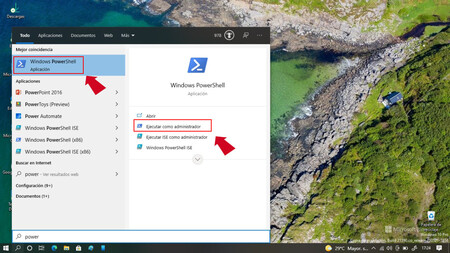
Con "PowerShell" abierto escribimos el comando get-tpm y veremos un listado con valores de nuestro PC. Debemos localizar uno con el nombre "TpmPresent" y si el valor que aparece es "False" son de nuevo malas noticias. No tendremos TPM y por lo tanto no podemos actualizar a Windows 11.
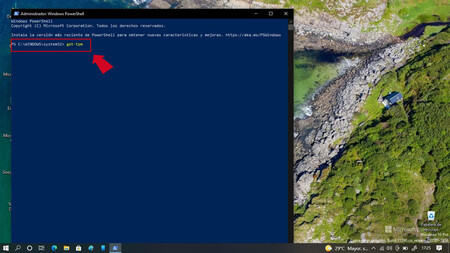
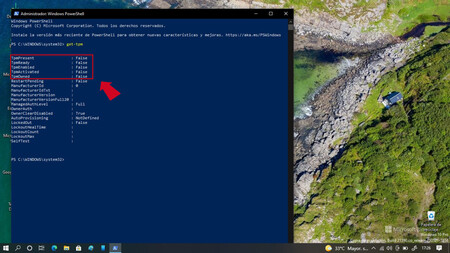


Ver 6 comentarios
6 comentarios
francisco.jos
No todo es TPM, todo lo que leo hace alusión a ese chip, pero no se está hablando nada de los procesadores no soportados por Windows 11 que son casi todos los anteriores a la generación 7 u 8 de Intel.
incom2
Mi PC con un Intel Core I7 de hace 5 años no tiene TPM.
Podría estar deshabilitado en la BIOS, podría ver si puedo comprarlo e instalarlo, podría... pero no voy a hacerlo. Microsoft me dice que si no tengo eso no puedo actualizar a Windows 11, y yo le digo que muy bien, que no me importa seguir con Windows 10, y que ya cambiará de idea porque si espera que lo haga yo, ya puede esperarse al fin del soporte de Windows 10 en su modalidad más longeva.
Lo que harán los que no tienen ni idea de qué les están hablando, ya os digo yo que muchos sencillamente dirán "pues bueno, pues como mi teléfono: no más actualizaciones y tampoco pasa nada", y seguirán tal cual y nos adentraremos en el inquietante valle de la fragmentación.
Spoiler alert: O Microsoft relaja las exigencias, o va a comerse el mismo rosco que se come Google con cada versión de Android.
cgnavarro
Cumplo todo salvo...que el procesador no es compatible (un i7 7700k). Me parece increíble que vayan a dejar fuera el...¿75%? del parque de CPUs
yonmacklein
yo tengo un 6700K y en todos los chequeos, no tengo TPM, no sale en el listado de CPU compatibles y el programa que dice se instalará W11 también me dice que no.
vamos... que va ser que no.
TOVI
Microsoft, me cago en TPM
Lo siento, está a huevo xD False en mi caso.