A finales de 2017 se acababa el plazo para actualizar gratis un PC a Windows 10. En ese momento finalizaba el plazo para actualizar tu equipo en el que caso de que estuvieras usando Windows 7, Windows 8 o Windows 8.1. Un plazo que una vez superado, haría que tuviesen que pasar por caja si querían actualizar a la última versión de Windows 10.
Ahora, casi tres años después, hemos querido comprobar cuál es la situación en la que se encuentran los usuarios que quieren actualizar sus equipos y hacerlo de forma legal y además gratis. ¿Es posible aún? ¿Con Windows 10 May 2020 en el mercado es posible actualizar a Windows 10 en la última versión?. Vamos a comprobarlo.
Nos movemos a Windows 10
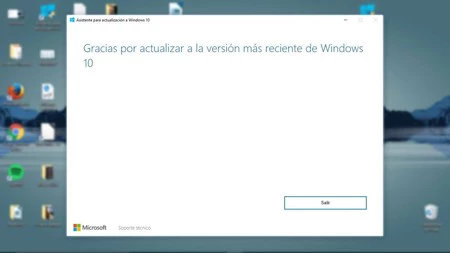
Antes de iniciar el proceso, es conveniente tener en cuenta una serie de consejos que no por conocidos por muchos, conviene pasar por alto. Fundamental tener una copia de seguridad antes cualquier eventualidad que pudiera provocar fallos en el proceso y nos hiciera perder datos. Y dicho todo esto, vamos a la tarea.
Buenas noticias y es que si cuentas con un equipo que tenga instalado Windows 7, Windows 8 o Windows 8.1 puedes actualizarlo de forma gratuita y sin pasar por caja... en julio de 2020.
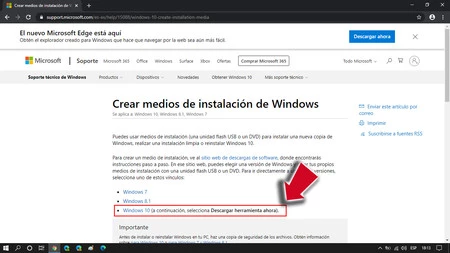
Y todo gracias a una herramienta totalmente legal, de la propia Microsoft. Se trata de la Herramienta de creación de medios de Microsoft, una utilidad que puedes descargar desde este enlace y que te guía paso a paso en el proceso.
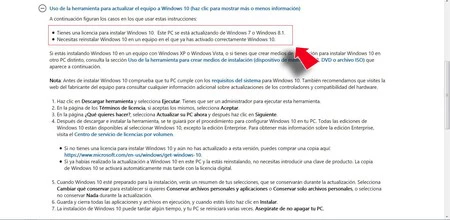
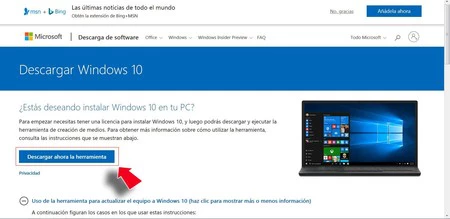
Una vez descargada Media Creation Tools o Herramienta de creación de medios de Microsoft sólo tenemos que iniciar la aplicación y tras aceptar los términos de licencia pulsar en el botón "Actualizar este equipo ahora" y luego en "Siguiente".
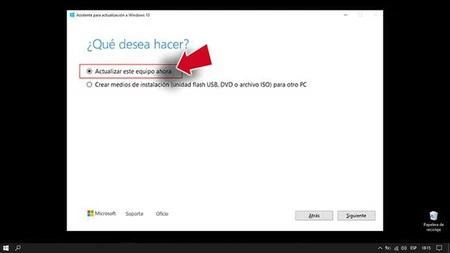
Media Creation Tool va a analizar nuestro equipo para determinar si cumple con todas las condiciones para poder actualizarse (incluso si contamos o no con licencia) y de cumplirlas nos permite continuar el proceso.
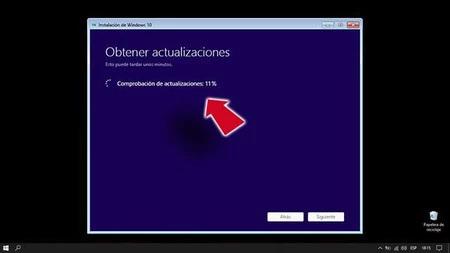
En primer lugar el programa busca las actualizaciones existentes y tras ese paso nos ofrece la instalación, si bien nos ofrece la posibilidad de cambiar aquellos que deseamos conservar. Podemos personalizar la instalación de Windows 10.
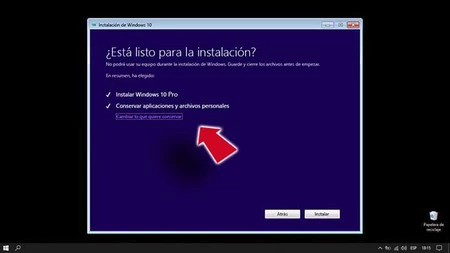
Si accedemos a este apartado, nos pregunta qué tipo de instalación deseamos. Podemos optar por una instalación "machacando la existente" pero conservando archivos, realizar una actualización en la que sólo se conserven los archivos temporales o en limpio, borrando todo a su paso.
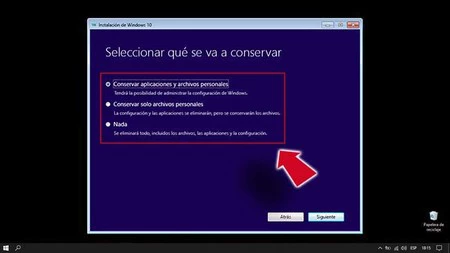
De forma predeterminada se establece el que se mantengan los archivos personales y aplicaciones instaladas. Es interesante valorar si no es mejor (yo creo que sí) realizar una instalación desde cero, la que aparece en la tercera opción, de forma que conviene tener una copia seguridad previa de todo lo que deseamos guardar ya que vamos a eliminar todos los archivos.
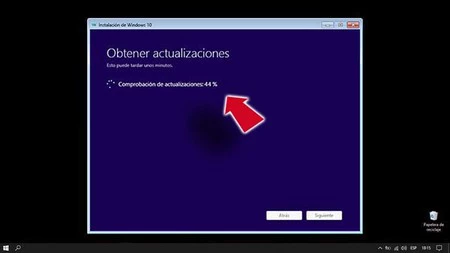
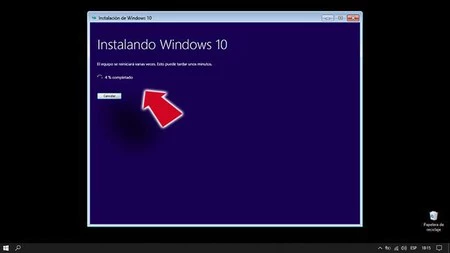
Llegados a este punto, sólo nos queda esperar a la conclusión del proceso que puede llevar más o menos tiempo en función de la capacidad de nuestro equipo.
Si saltamos de otra versión de Windows 10
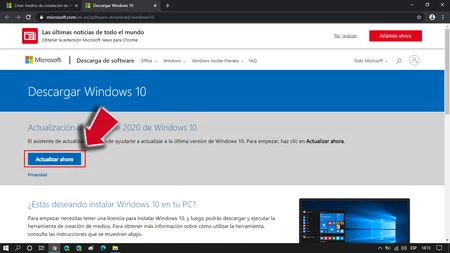
En el caso de "volar" desde una versión anterior de Windows 10, el proceso, si y usamos "Media Creation Tool" es el mismo básicamente.
Una vez descargada en nuestro equipo, debes hacer doble click sobre el archivo Windows 10 Upgrade que acabas de bajar, acepta los términos de licencia, y en la ventana que aparece luego selecciona la opción "Actualizar a la última versión de Windows 10" y haz click en "Siguiente".
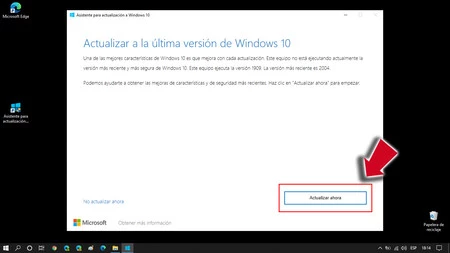
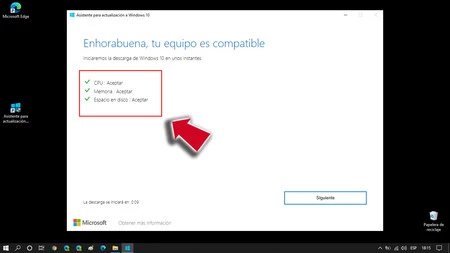
Cuando el "Asistente de Actualización" a Windows 10 ha comprobado la compatibilidad del hardware se inicia la descarga de Windows 10, eso sí, de la primera versión que llegó al mercado. El proceso tarda más o menos en función de la velocidad de la red que tengamos en casa.
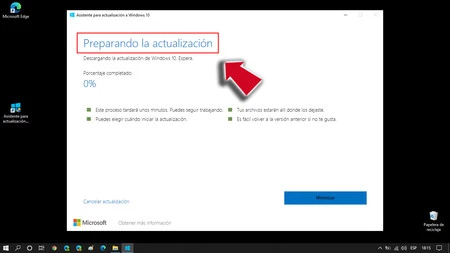
Durante el proceso, vemos como el sistema realiza varios pasos. Primero prepara la actualización para luego descargarla en un proceso que depende sobre todo de la velocidad de nuestra conexión.
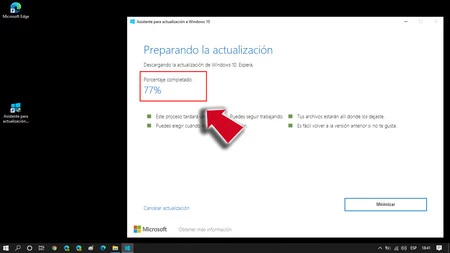
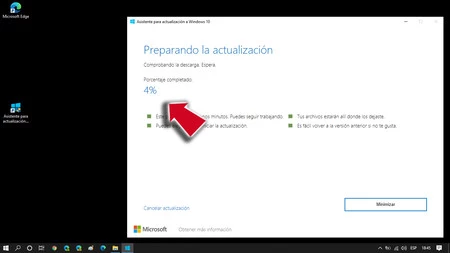
El siguiente paso es el proceso de instalación propiamente dicho, en mi caso, el que más tiempo me ha llevado. Durante todo el proceso puedes usar el equipo con normalidad y sólo al final el ordenador te pedirá que lo reinicies para concluir todo el proceso.
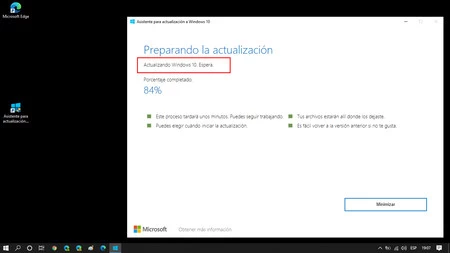
La licencia...

Si tienes una copia de Windows con licencia, esta ya está ligada a tu equipo, por lo que pasa directamente a la nueva versión que acabas de instalar y la activación del sistema se lleva a cabo de forma automática. Puedes comprobarlo dentro del menú "Configuración" en el apartado "Actualización y seguridad" accediendo en el menú de la derecha en el espacio "Activación".
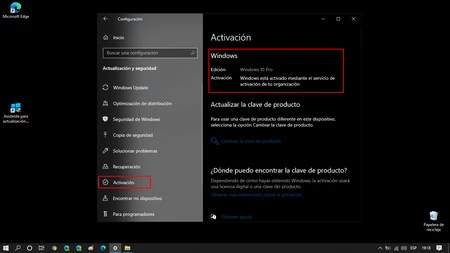
Si en tu caso, no tienes licencia, puedes optar por una instalación limpia de Windows 10 creando un disco de arranque por medio de un USB siguiendo el tutorial que elaboramos hace unos meses. En este caso el sistema se instalará de forma completa, pues la opción de introducir la licencia aparece al final.
¿Y si no tienes licencia? La principal limitación de usar Windows 10 sin licencia es que veremos en pantalla un aviso alertando que tenemos que “Activar Windows 10”, para lo cual nos invita a introducir la clave de producto dentro de "Activación" en "Configuración". Es un pequeño inconveniente pero sólo estético.
Y es que donde verdad lo notaremos es al encontrar como contamos con una menor capacidad de personalización. Tendremos acceso a menos opciones dentro del menú de personalización, pues no tendremos la posibilidad de cambiar los colores y fondo de pantalla.
Estas son las dos únicas limitaciones, pues podemos usar Windows 10 sin problemas y sin límite de tiempo.



Ver 3 comentarios