Todos sabemos que con Windows 8 hubo un cambio radical en la interfaz y en la forma en cómo usar el sistema operativo con ratón y teclado. Estos cambios han generado el rechazo de muchos usuarios, llevando a que Microsoft quiera dar marcha atrás, volviendo a incorporar muchos elementos propios de Windows 7 y anteriores, como el Menú Inicio.
Pero la verdad es que en Windows 8 y en la posterior actualización 8.1 hay muchas novedades y cambios que podemos aprovechar en nuestro favor, para así llegar a ser más productivos en el uso del PC una vez que aprendamos a usarlos. Por eso en este post hemos querido recopilar varios trucos que nos permiten aprovechar características nuevas de Windows 8.1 para trabajar de forma más eficiente, incluidos algunos que valen también para tablets. Vamos por ellos.
Usar el charm de “Compartir” para trabajar con múltiples aplicaciones Metro
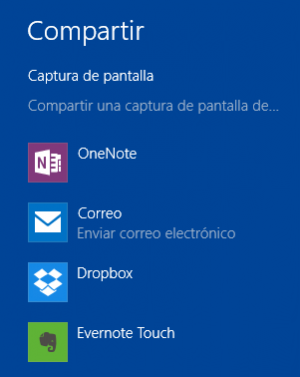
A pesar de ser poco utilizados por la mayor parte de los usuarios de PCs de escritorio, los charms ofrecen varias funciones útiles para quienes trabajamos con ratón y teclado. Una de ellas es la capacidad de enviar contenido entre diferentes aplicaciones Metro/Modern UI, gracias al charm “Compartir”.
Si bien su nombre nos puede hacer creer que es una función pensada para compartir cosas en redes sociales, en realidad permite enviar contenido desde una aplicación Metro a cualquier otra app que tenga soporte para esta característica, y luego ejecutar alguna función con ese contenido. Por ejemplo, si estamos leyendo un libro en la app de Kindle, o un documento en el lector de PDF de Windows, podemos seleccionar una porción de texto y compartirlo con el Traductor de Bing, y se nos mostrará la traducción del texto en un pop-up, sin salir de la aplicación original.
Las aplicaciones para tomar notas, como OneNote o Evernote, también se benefician de esta característica, ya que usando el charm Compartir podemos guardar en ellas texto, imágenes u otro contenido desde casi cualquier otra aplicación Metro, e incluso se pueden guardar capturas de pantalla desde el escritorio. Y así, hay muchos otros usos posibles para esta función, solo es cosa de explorar la Windows Store en búsqueda de apps que tengan soporte para Compartir.
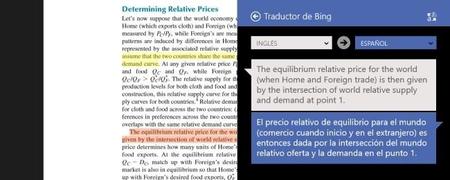
Un ejemplo de uso del charm "Compartir": traducción de un fragmento de texto sin salir del lector de PDF
Y en caso de que la lista de aplicaciones para compartir se haga muy grande (y por ende nos cueste encontrar las apps que de verdad usamos) podemos ocultar algunas. Para ello hay que ir a Configuración > Búsqueda y aplicaciones > Compartir.
Sacándole provecho a la Ribbon: búsqueda y barra de acceso rápido
Otra novedad de Windows 8, tal vez un poco más conocida que el charm Compartir, es la incorporación de la Ribbon en el Explorador de Windows. Esta interfaz, originaria de Office, tiene la ventaja de desplegar una gran cantidad de opciones agrupadas de forma intuitiva, y también de adaptarse al contexto, por ejemplo, mostrando un menú de edición de imágenes si es que seleccionamos una imagen.
Gracias a ello, la Ribbon de Windows 8 muestra una pestaña con opciones de búsqueda cada vez que selecciones la caja de búsqueda del Explorador de archivos. Así podemos tener fácil acceso a filtros de búsqueda avanzada, como tamaño, tipo de archivo, etiquetas, o fecha de modificación. También tenemos a un clic la opción de buscar en ubicaciones no indizadas, de recurrir a búsquedas recientes o de guardar la búsqueda actual.
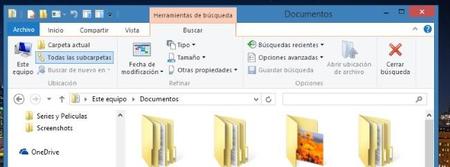
Todas estas son opciones que estaban disponibles en Windows 7 pero de forma mucho más oculta y menos accesible. Aprender a usar estos filtros y familiarizarnos con ellos nos ayudará obtener más rápido resultados de búsqueda precisos.
Otra función interesante de la Ribbon que muchos usuarios pasan por alto es la posibilidad de personalizar la barra de acceso rápido. Esta es la barra que aparece encima del resto de la Ribbon (al nivel de la barra de título), y que muestra las opciones de uso más frecuente, aquellas que queremos ver sin importar cual pestaña de la Ribbon que esté activa. Por defecto, esta barra incluye los botones Propiedades, Nueva Carpeta y Deshacer, pero podemos añadirle todos los que queramos. Para eso solo hay que hacer clic derecho en aquel botón de la Ribbon que queramos añadir, y luego seleccionar “Agregar a la barra de herramientas de acceso rápido”.
Controla las notificaciones de aplicaciones
Una innovación importante de Windows 8 fue la inclusión de un sistema centralizado de notificaciones, el cual incluso tiene soporte para aplicaciones de escritorio, como Outlook 2013. Si bien estas notificaciones son útiles, hay momentos en que no queremos verlas, ya sea porque nos distraen y queremos concentrarnos en algo, porque estamos presentando, u otra razón.
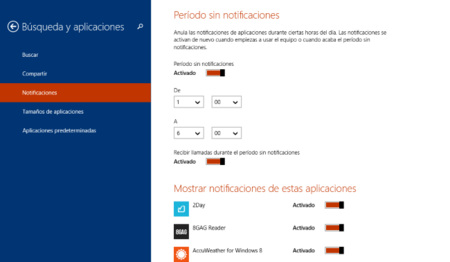
Por suerte, Windows 8.1 nos da varias opciones para elegir cuándo se muestran estas notificaciones, y también cuáles notificaciones se muestran. La más básica de ellas está en el charm de configuración: ahí veremos un botón de “Notificaciones” que permite ocultarlas durante 1, 3 u 8 horas. Esta opción es ideal para presentaciones y eventos, y funciona solo una vez (al terminar el periodo, las notificaciones se vuelven a mostrar de forma normal).
Si vamos a la configuración del sistema, podemos ver opciones más detalladas. En Búsqueda y aplicaciones > Notificaciones se nos permite fijar horas silenciosas para todos los días. También podemos elegir qué aplicaciones pueden mostrar notificaciones y cuáles no, e incluso desactivar todas las notificaciones por completo.
Desactivar el cambiador de aplicaciones Metro de Windows 8.1
Uno de los problemas de la primera versión de Windows 8 era lo mal resuelta que estaba la coexistencia de aplicaciones Metro con las aplicaciones de escritorio. Esto se reflejaba en algo tan básico como querer cambiar de aplicación, o ver qué aplicaciones teníamos abiertas. La barra de tareas mostraba sólo las aplicaciones desktop, mientras que por la izquierda de la pantalla se podía acceder a un cambiador de aplicaciones Metro, en el cual no se mostraban las apps de escritorio ya que se consideraba que el escritorio en sí mismo era una aplicación (¿!). La única forma de ver todas las aplicaciones abiertas (Metro y escritorio) era usando ALT + TAB.
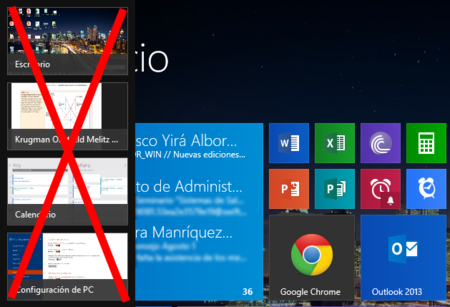
Con los cambios introducidos en Windows 8.1 Update, el cambiador de aplicaciones Metro tiene poco o nada que ofrecer a los usuarios de ratón y teclado.
Con Windows 8.1 Update se intentó corregir esto, haciendo que la barra de tareas muestre también aplicaciones Metro, y que podamos acceder a la barra desde el “entorno Metro”. Y la verdad es que con esta modificación poco tiene que ofrecernos el cambiador de aplicaciones Modern UI a los usuarios de ratón y teclado: mejor usar siempre la barra de tareas.
Dado eso, muchos quizás quieran desactivar esta función, para evitar invocarla por error cuando trabajemos en el escritorio. Por suerte hacerlo es muy fácil: solo debemos ir a Configuración del sistema > PC y dispositivos > Esquinas y bordes, y una vez ahí, desactivar la opción “Permitir el cambio entre aplicaciones”.
Volver a mostrar las Bibliotecas en el panel de navegación del Explorador (y ocultar otras carpetas)
Las bibliotecas (o librerías) son un tipo de carpetas virtuales introducidas en Windows 7 que nos permiten consolidar en una sola ubicación todas las carpetas en las que guardemos documentos, imágenes, vídeos, etc, sin importar su ubicación física real.
Desgraciadamente, en Windows 8 se le ha quitado protagonismo a esta característica, ocultando por defecto a las bibliotecas en el panel de navegación. Por suerte, volver a mostrarlas ahí es muy sencillo: solo debemos ir a la pestaña “Vista” de la Ribbon, seleccionar “Panel de navegación” y ahí hacer clic en “Mostrar bibliotecas”.
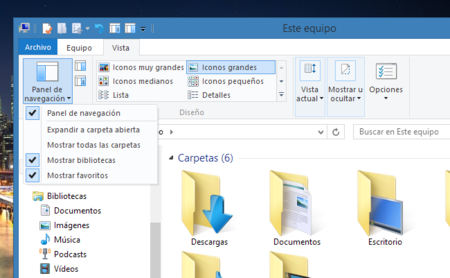
Ahora bien, al hacer eso puede ser que el Panel de navegación nos quede muy “sobrepoblado”. Para evitarlo, puede sernos útil ocultar otras ubicaciones que usemos poco, como la Red local. Lograr eso será un poco más complejo, ya que tendremos que recurrir al Registro de Windows. Para ello debemos ir al Inicio, escribir “regedit.exe” y presionar Enter. Una vez ahí, debemos navegar hasta la siguiente ubicación:
HKEY\_CLASSES\_ROOT\CLSID{F02C1A0D-BE21-4350-88B0-7367FC96EF3C}\ShellFolder
Si queremos continuar, tenemos que “tomar posesión” y asignar permisos de Control Total sobre la carpeta ShellFolder. Para eso tenemos que hacer clic derecho en la carpeta, hacer clic en “Permisos” y luego seleccionar “Opciones Avanzadas” dentro de la pestaña “Seguridad.
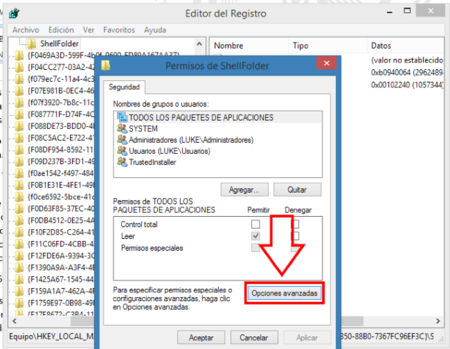
En el cuadro que aparecerá, se debe hacer clic en la opción “Cambiar” que está al lado de “Propietario” en la parte superior de la ventana (Paso 1). Con ello aparecerá otra ventana, donde nuevamente se debe hacer clic en “Opciones avanzadas” (Paso 2). Se nos mostrará una nueva ventana llamada “Seleccionar Usuario o Grupo”, donde hay que hacer clic en “Buscar ahora” (Paso 3) y finalmente buscar nuestro usuario en la lista que aparecerá abajo y seleccionar “Aceptar” (Paso 4).
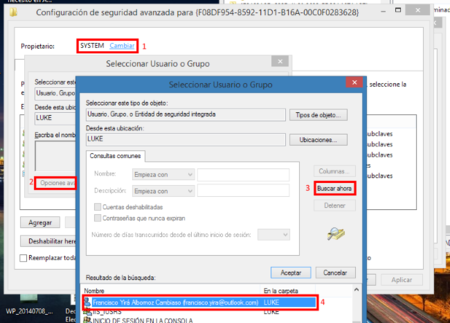
Haciendo eso, volvemos a la ventana inicial de “Permisos”, seleccionamos “Administradores” y le asignamos permisos de Control Total. Con eso recién podremos editar la entrada del registro que nos interesa dentro de la carpeta ShellFolders. Esta entrada se llama “Attributes”, hacemos doble clic sobre ella y en “Información de valor” pegamos el valor b0940064.
Si usamos Windows 8.1 de 64-bits, tendremos que repetir el mismo procedimiento en la siguiente ubicación del registro, modificando otra entrada llamada “Attributes”.
HKEY\_LOCAL\_MACHINE\SOFTWARE\Wow6432Node\Classes\CLSID{F02C1A0D-BE21-4350-88B0-7367FC96EF3C}\ShellFolder
Y listo. Al reiniciar el sistema ya no debería aparecer más el icono de Red dentro del panel de navegación del Explorador.
Haz que las aplicaciones de escritorio carguen más rápido al inicio
Seguimos con los trucos que invocan al registro de Windows. Esta vez se trata de uno orientado a mejorar el rendimiento de las aplicaciones de escritorio que se cargan al inicio. Ocurre que en Windows 8 estas aplicaciones han perdido prioridad en el inicio del sistema, el sistema operativo posterga su carga con el fin de que “todo lo demás” esté disponible más rápido (pantalla de Inicio, charms, notificaciones, etc). Algo muy útil si trabajamos en un Tablet o haciendo uso intensivo del entorno Metro, pero no tanto si usamos más el escritorio.
Por suerte, se puede intentar cambiar eso, forzando al sistema a darle la misma prioridad a los programas de escritorio. Para eso hay que ir a la siguiente clave del registro:
HKEY\_CURRENT\_USER\Software\Microsoft\Windows\CurrentVersion\Explorer\Serialize
Si nos encontramos con que la clave “Serialize” no existe, entonces hay que crearla en la ruta señalada. Una vez ahí, debemos crear un valor DWORD con el nombre StartupDelayInMSec, y dejarle el valor 0, o asignárselo en caso de que ya exista un valor con ese nombre.
El efecto en el rendimiento de las aplicaciones de escritorio debería apreciarse luego de un par de reinicios del sistema.
Mantener activado el Historial de Archivos para recuperar versiones previas de documentos y carpetas
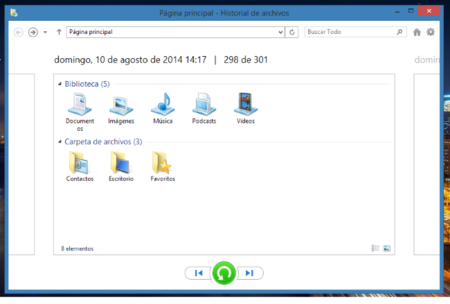
El Historial de archivos es una de las grandes mejoras que incorpora Windows 8, y que por desgracia ha pasado desapercibida para muchos usuarios. Se trata de la evolución de las “Versiones Previas” o Instantáneas que introdujo Windows Vista: copias de seguridad incrementales de nuestros archivos personales, con las que podemos “viajar en el tiempo” y recuperar versiones de archivos correspondientes a una fecha en específico (muy en la línea del Time Machine de OS X).
Las principales novedades que trae el Historial de Archivos en Windows 8 son la posibilidad de guardar las copias de seguridad en un disco externo (algo muy necesario, ya que de poco sirve una copia de seguridad que está en el mismo soporte físico que los archivos originales) y el que ahora se puede tener un control más granular de algunas opciones, como la frecuencia con que se respaldan los archivos, y el tiempo que cada versión permanece almacenada.
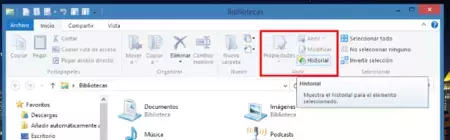
Además, la interfaz para restaurar los archivos en Windows 8 es mucho más intuitiva que en versiones anteriores, y también es más fácil de encontrar gracias a la Ribbon. Para acceder a ella solo tenemos que hacer clic en el botón “Historial” en la sección “Abrir” de la barra. Este botón funciona de forma contextual: nos llevará a las versiones previas de la carpeta en la que estemos ubicados al momento se presionarlo, o a las versiones previas del archivo que tengamos seleccionado.
Asimismo, se puede establecer que las copias más recientes estén disponibles también en el disco principal, como caché sin conexión, para que así podamos restaurar versiones previas de archivos aun si no tenemos el disco de respaldo a mano. Esto es muy útil, por ejemplo, si hemos guardado cambios no deseados en un documento. Si queremos tener más copias disponibles en el disco local, basta con aumentar el espacio reservado para el caché sin conexión.
Otra innovación interesante de Windows 8 relacionada con el almacenamiento son los “Storage Spaces” para agrupar unidades y crear discos virtuales, cuyo funcionamiento ya explicamos acá en Xataka Windows.
Ahorrar ancho de banda con las conexiones medidas
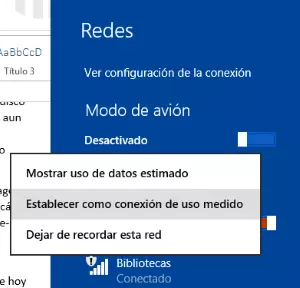
Con los menores precios y mayores velocidades de las conexiones móviles, es más común que hoy usemos conectividad 3G/4G en laptops y tablets con Windows, ya sea compartiendo internet desde el móvil, con un módem USB o en un dispositivo con modem integrado.
Sin embargo, el costo de usar la web por esta vía sigue sin ser despreciable, por eso debemos ser cautelosos en el consumo de datos. Windows 8.1 nos ayuda en esta tarea, al permitir establecer una red como “conexión de uso medido” Por defecto, Windows considera que las conexiones de banda ancha móvil son de uso medido, mientras que las de WiFi no lo son, pero esto se puede cambiar fácilmente desde la configuración de redes, haciendo clic derecho en la red correspondiente.
¿Cuáles son los efectos concretos de que una red se defina como “de uso medido? Principalmente, Windows limita el tráfico de datos de las aplicaciones Metro y de escritorio (por ejemplo, sincronización de correo en Outlook, de notas en OneNote o descarga de podcasts en iTunes), la actualización de las live tiles también se pone en pausa, igual que la sincronización de archivos en OneDrive, Windows Update solo descarga actualizaciones prioritarias, etc.
De todas formas, Windows 8.1 permite modificar ciertos parámetros en las conexiones de uso medido. Por ejemplo, se puede hacer que OneDrive sí sincronice archivos y configuraciones en estas conexiones, o hacer que la búsqueda de Windows no entregue sugerencias de Bing ni resultados web. Con esto podremos ahorrar en consumo de datos, a la vez que no perdemos las funcionalidades que más nos interesen.
¿Conocen ustedes otros trucos para sacarle mayor provecho a Windows 8.1?
Imagen de cabecera | Business Insider
Fuentes | Eight Forums, Team Windows 8

Ver 12 comentarios
12 comentarios
dmuela
Algunas buenas recomendaciones, para mi Windows 8.1 es perfecto con mouse y teclado, se requiere adaptación, pero es mínima y vale la pena.. por que no solo es mas rápido y fluido, si no también mas ordenado
crossovertm
Se echaban de menos posts de este tipo, me ha gustado.
igc91
La verdad que es muy fácil, experiencia y ganas de aprender o trastear, cada uno aprenderá o buscará aquello que le sea útil y le haga falta, así poco a poco se dará cuenta del potencial, yo estoy muy contento con mi Surface exprimiendo Windows 8.1 intercalando raton/teclado cómo táctil :)
thyranus
Muy útil el artículo!! Por fin algo que muestra la parte positiva y las posibilidades que ofrece Windows 8.1 (aunque también sus puntos flacos dónde se hace necesario modificar el registro).
ivanveiga
Muy buen post!! no estaría de más incluir accesos directos del teclado, como Windows+S para buscar programas o lo que se te ocurra...(siempre es más fácil y rápido que ir a donde están los programas en metro o abrir el navegador y después buscar)...Windows+E para abrir MiPC, Windows+D para ir al escritorio esteas donde esteas etc.etc.etc. hay un montón dellos, y aprenderselos significa volar por el sistema, siempre más cómodo que ir con el ratón buscando y pinchando en los iconos...Saludos!!
luismej4353
Excelente hasta ahora que escribes algo bueno tio... :D
ifedu
Un usuario de w7 debería ver este post u otros sobre w8 para darse cuenta de que pese a que no te guste el menú de inicio merece la pena w8.1
darmfreak
Muy buen post, sigan asi feliz con Windows 8 sin un panel tactil... que despues conseguire.
Fran
El titulo debería haber sido "como convertir windows 8 en windows 7"