Skype se ha integrado con la versión Cloud del cliente de correo Outlook.com hace ya un tiempo, empezando por los Estados Unidos y habiendo llegado ya a la práctica totalidad del resto de los países en la actualidad.
Así se añade al cliente online de correo - al igual que ha hecho google en Gmail - la capacidad de realizar comunicaciones audiovisuales desde la propia aplicación web.
En este tutorial, voy a activar este nuevo servicio en mi Outlook.com paso a paso.
Con cuatro clicks y una autorización
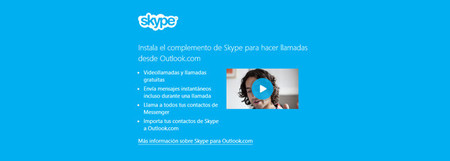
Lo primero que tengo que hacer es acceder a la página en donde solicitar el alta del servicio, y en donde me informan de que voy a descargar e instalar un complemento de Skype. Otra forma de llegar a esta página es intentar lanzar una videoconferencia sin tener aún instalado el complemento, lo que me abre un popup con la página de solicitud.
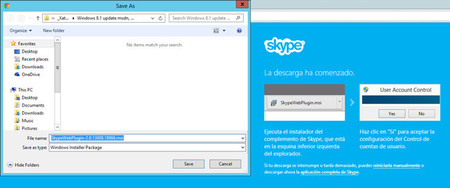
Selecciono la opción de descargar, indicándole en qué sitio de mi equipo quiero almacenar el ejecutable.
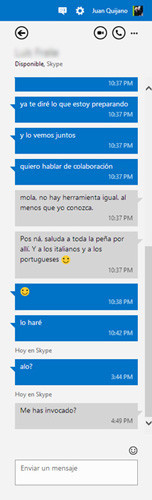
Cuando ha terminado la descarga, el sistema me pide permiso para proceder a instalar el complemento, a lo cual acepto y finalizo el proceso.
Ahora, si entramos en nuestro Outlook en la nube, encontraremos un icono arriba a la derecha, al lado de la rueda de configuración, que es un bocadillo de diálogo cuadrado con un smile en su interior.
Al pulsar en el icono, se abre un espacio lateral a la izquierda que es similar a lo que puedo ver en el cliente de Skype de escritorio. En donde aparecen los últimos con los que me he comunicado, y con los que puedo iniciar inmediatamente una sesión de chat, o una llamada por voz o videoconferencia.
En ese último caso, se abrirá una ventana emergente en donde se desarrollará la conferencia, basándose en el plugin que he instalado anteriormente, y que es muy similar a una conversación con Skype normal.
A la derecha de estos dos iconos, tengo acceso un pequeño menú desplegable en donde poder ocultar o bloquear al usuario seleccionado, o escoger contra qué plataforma (Skype, Messenger, etc) realizar la comunicación.
Para poder acceder al listado de las personas con las que me puedo comunicar vía Skype (o messenger, facebook, etc.), simplemente debo pulsar en la caja de texto que indica "Comenzar una nueva conversación" y obtendré el listado completo y el estado de cada una de los contactos a los que puedo llamar o iniciar un chat.
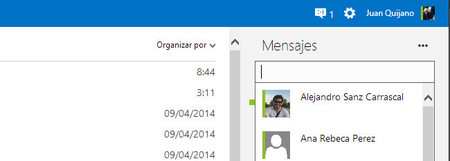
Para cambiar de estado, me tengo que ir a la imagen de mi cuenta y obtener el menú desplegable que es donde puedo modificarlo tanto para Skype, como para todas aquellas redes que tenga asociadas (como facebook).
Por último, si pulso en el nombre de un contacto, se me abre la gestión de contactos online lo cual es muy cómodo para acceder o editar la información de la persona con la que quiero o he establecido la conexión.
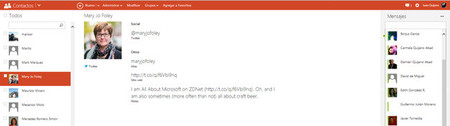
Funcionamiento en real
El funcionamiento es excelente, a la altura del Skype de escritorio o de Windows Store. Si acaso me gustaría poder hacer cosas avanzadas que ya me ofrecen los Hang Out de Google como el poder programarlos en el calendario, o que pudiera hacer videoconferencias con múltiples participantes.
Pero, sin duda, me parece un añadido muy útil y me evita tener que tener abiertas dos aplicaciones al mismo tiempo.
Más información | Skype for Outlook.com En Xatakawindows | Skype para Outlook.com se extiende mundialmente incluyendo soporte para vídeollamadas en alta definición, Skype en Outlook.com

Ver 8 comentarios
8 comentarios
Nano Kanpro
Esta función la activé hace ya varias semanas, recibí un email de Outlook que daba el enlace directo a la descarga del complemento necesario.
La verdad, es que debo reconocer que aún no lo he probado. jeje
paquito19962
Yo lo tengo desde hace meses y sí lo he usado. Va... normal, ni bien ni mal.
Creo que en próximas actualizaciones deberían unirlo más a Onedrive, Calendario y Office para ofrecer un entorno de trabajo con videoconferencia, en el que poder ver archivos, presentaciones, etc. O incluso comenzar una videoconferencia con la gente con la que tengas compartida cierta carpeta.
Por ahora cumple como videollamada de toda la vida.
Calorias
Lo instale hace ya algunas semanas y lo probé 😊 cumple, aunque no tiene la calidad de las aplicaciones!
ricardo0000
No tiene sentido instalar un ejecutable .msi sólo para activar una sidebar en una página web.
Mejor sigo con las apps ya existente de Skype.
xanico
pues yo la verdad por mas que lo intento no soy capaz de instalar el complemeto
lo descargo guardo en el pc lo ejecuto y sale la barra de proreso de instalación y mas o menos a la mitad desaparece la barra pero no llega a instalar el complemento...no se porque la verdad
alguna idea??
boibas
Yo tampoco consigo instalar el complemento, por más que lo intento, imposible
notengouser
¿Alguien sabe si ya bajo Linux puedes escribirte y verte con gente que tiene Skype?