Conectar un dispositivo por Bluetooth no es nada nuevo, aunque a veces surgen algunas dudas pues, aunque el prooducto esté emparejado, es posible que no podamos todavía sacar provecho de una actividad tan sencilla como, por ejemplo, escuchar música con nuestros auriculares inalámbricos.
Hace años se rumoreaba que a la conectividad Bluetooth le quedaba muy poca vida y que iba a ser sustituida, pero hasta 2015 se ha visto como la tecnología ha seguido evolucionando y mejorando sus prestaciones, sobretodo en cuanto a consumo energético y efectividad en la transmisión de datos.
Personalmente, antes de utilizar DLNA, casi prefiero emplear una conexión directa por Bluetooth para escuchar la música almacenada en mi PC mediante los altavoces de mi equipo Home Cinema.
Emparejar dispositivos de audio
Desde el menú lateral de Windows 10, el que aparece en el margen derecho, se podría rápidamente conectar el dispositivo de audio pulsando sobre el acceso "Conectar" aunque, si es la primera vez, yo siempre acudo al menú de configuración, entro en "dispositivos" y luego me dirijo al apartado "Bluetooth".
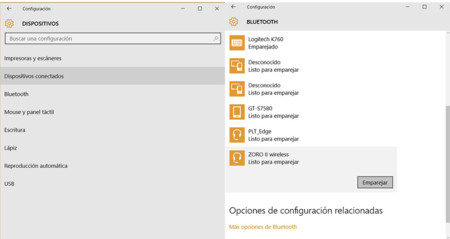
No habrá más que asegurarse de que nuestro equipo de audio esté en la modalidad emparejamiento (se suele emitir una luz intermitente en uno o varios colores), esperar a que nuestro PC lo detecte y a continuación pulsar sobre "Emparejar".
¿Ya tenemos el altavoz, los auriculares o equipo de música listo para transmitir el sonido? Yo al menos necesito realizar un ajuste adicional para activar alguno de los dispositivos mencionados:
- En la barra de tareas de Windows 10 localizamos el icono que se corresponde con el sonido, nos situamos sobre él y pulsamos el botón derecho de nuestro ratón para desplegar un menú de opciones.
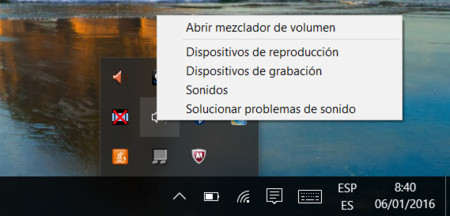
- A continuación seleccionamos "Dispositivos de reproducción", situamos el puntero sobre el dispositivo que queremos emplear, accedemos a un menú de opciones pulsando de nuevo sobre el botón derecho del ratón y seleccionamos "Establecer como dispositivo predeterminado". Ahora la música debería sonar desde el equipo externo conectado.
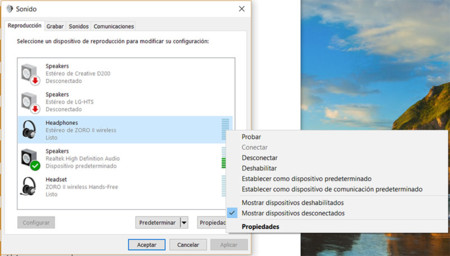
Estos pasos adicionales solamente deberás hacerlos la primera vez que configures un dispositivo nuevo, no emparejado antes con tu PC, a no ser que manejes varios productos de audio inalámbricos.
Recibir archivos desde un Smartphone
¿Crees que será tan sencillo como emparejar el teléfono con el PC, seleccionar los archivos y luego compartirlos? Es lo que uno puede pensar inicialmente, hasta que se encuentra con un mensaje de error en la pantalla del Smartphone.
Con Windows 10 debemos proceder de una forma distinta si puntualmente queremos mandar contenido desde nuestro dispositivo móvil.
Partimos de la base de que ya se ha emparejado el teléfono y el PC, como he comentado anteriormente al tratar el tema relacionado con los dispositivos de audio, pero ahora habrá que tomar unas acciones adicionales.
Sin salir del menú de configuración del apartado dedicado a la conectividad Bluetooth, hay que entrar en "Enviar o recibir archivos a través de Bluetooth" y a continuación seleccionar "Recibir archivos".
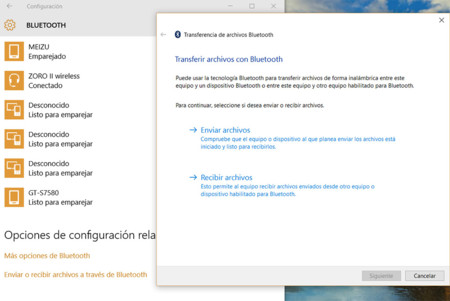
Ahora es el momento de seleccionar los archivos en el teléfono y compartirlos con tu PC: dependiendo del tamaño total del archivo o archivos a enviar, puede haber algunos segundos de demora. Al finalizar el proceso, Windows 10 indicará la localización de los ficheros.
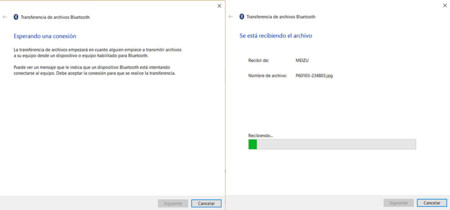
A veces las actividades que parecen más sencillas necesitan una serie de acciones adicionales concretas. Compartir un archivo por Bluetooth no debería requerir más de un par de acciones, y escuchar música con unos auriculares Bluetooth no debería requerir más acciones que el simple hecho de emparejar dispositivo fuente y dispositivo destino.

Ver 16 comentarios
16 comentarios
martip07
Un buen artículo, especialmente la sección de transferir archivos.
bala77
La solución es quitar Windows 8.X o 10 y regresar a W7, con eso todos sus problemas se van. Lamentablemente W10 es tan pésimo para cosas que deberían ser tan sencillas, cosas que en otros sistemas operativos haces con un par de click's, en windows 10 necesitamos un tutorial para poder hacerlo y aun así no funcionan correctamente.
rubendiazfraga
Laptop Dell con mouse Bluetooth sculpt touch funcionaba bien en Windows 8.1 cuando apagaba y prendía el mouse ya no tenía que emperejarlo con la laptop cada vez. Ahora con Windows 10 cada que apago el mouse y lo vuelvo a prender ya no me lo reconoce y tengo que desvincularlo y volverlo a emparejar. Alguien sabe la solución?
mbustos
Un buen artículo sobre el tema. Una consulta: tengo un Hp folio 9470m con windows 10, y he intentado emparejarlo con mi receiver HK 3770, para escuchar música de la red, mientras trabajo.
Debo decir que mi primer intento fue un fiasco, hubo emparejamiento pero el audio no funcionó.
Como además tengo Linux Mint Rosa en el note, intenté allí. ¡Gran sorpresa, funcionó a la primera!
Luego me informé con Microsoft y seguí sus indicaciones, reinstalando la conección.
Cuento corto: las pocas veces que, en windows 10, he podido utilizar bluetooth para tener audio en mi receiver, ha sido con problemas: el sonido es discontinuo, con "jittering".
¿Alguna idea?
oscarcastro
gracias amigo!! me has ayudado, ya me estaba frustrando.
sergioleonzaragoza
Sigo todos los pasos y en el último cuando me meto en Sonido y le pulso a conectar no conecta, me aparece que está desconectado. Ayuda por favor. Gracias
victoriaaaaaaa
Hola, tengo una HP pavilion 15, con windows 10 y un parlante JBL Flip, la cuestion es que la notebook no encuentra el parlante, por bluethooth. Sin embargo en mi telefono si lo puedo conectar. Se puede buscar un dispositivo de alguna otra forma? Gracias
davidmercado1
ME sirvió muchísimo !!! solucionó mi problema!!!!
mayeme
A mi me pasa que cuando le das a "Dispositivos de reproducción" me salen los auriculares, ya emparejados por el paso anterior, desconectado, le doy a conectar y no pasa nada, no se conectan, no funciona y nada :/. ¿alguna forma de solucionarlo?
nicolascruz
GRAXIAS MUY UTIL LA INFO PUDE RESOLVER MI PROBLEMA
corazonesfelices
pero el tema de la vinculacion por bluetooth es para pasar musica o videos en streaming... quien podria ponerse en semejante berretin para transferir un archivo que hay mil recursos inmediatos y no tener que perder 5 minutos en hacerlo por bluetooth?
gersonprieto
Buen dia.!
Queria hacerles una consulta sobre como podría escuchar el audio por varios dispositivos conectados en simultaneo, es decir, tengo una notebook HP con windows 10 y para ver peliculas queria conectar unos parlantes por el Jack 3.5 y un subwoofer JBL por Bluetooth y que se escuche por los 2 dispositivos.
Cabe mencionar que puedo conectar sin problemas los 2 dispositivos y escucharlos de a uno, pero no puedo hacer que suenen los 2 al mismo tiempo.
gersonprieto
Buen dia.!
Queria hacerles una consulta sobre como podría escuchar el audio por varios dispositivos conectados en simultaneo, es decir, tengo una notebook HP y para ver peliculas queria conectar unos parlantes por el Jack 3.5 y un subwoofer JBL por Bluetooth y que se escuche por los 2 dispositivos.
Cabe mencionar que puedo conectar sin problemas los 2 dispositivos y escucharlos de a uno, pero no puedo hacer que suenen los 2 al mismo tiempo.
eze12v
Yo nunca tuve problemas con Windows 10, y lo de que no recibia directamente archivoa por bluetooh si no se apretaba en "recibir archivos" lo averigue solo, despues de muchos intentos fallidos.
chisi
Duda personal, al márgen del artículo, estoy teniendo problemas para que mi surface pro 3 alterne cuando conecto un dispositivo de audio y otro y me toca seleccionar cual quiero usar, teniendo que darle a "predeterminar" cada vez que hace lo que le da la gana. Ejemplo: conecto un auricular bluetooth y me encuentro que no se reproduce nada por ellos, sino por los del surface, elijo el altavoz y comienza a reproducirse música a través de ellos, pero si los desconecto, me encuentro que lo que estoy reproduciendo, me da algún tipo de error. Ejemplo dos: estoy escuchando (lo que sea) por los altavoces y conecto un auricular por el jack de 3,5 y me encuentro que la música sigue oyéndose por los altavoces y me toca volver a elegir el dispositivo de reproducción, ¿cómo hago para que vuelva a alternar windows sin que yo sea el que elige el dispositivo en concreto?. Si alguien puede ayudarme os lo agradecería.