Microsoft Office 2013 ya está en el mercado. Este artículo sobre Word 2013, encabeza una serie especial que vamos a dedicar en Xataka Windows al análisis de los distintos componentes de la suite ofimática más popular del mundo. Word es un procesador de textos que, en esta edición 2013, da una vuelta de tuerca a la versión anterior, incorporando características nuevas muy interesantes. Son muchas las novedades y vamos a centrarnos en aquellas más relevantes.
Word 2013, nuevas pantallas estilo Modern UI
Interfaz de usuario y aspecto
La interfaz de usuario de Office 2013 da la impresión de ser un puente tendido entre la versión de escritorio tradicional, y una aplicación Modern UI, si bien pesa mucho más la primera. Lo que no cabe duda es que Office 2013 ha tenido presente a las tabletas. Este aspecto híbrido no es exclusivo de Windows 8, ya aparece así también en Windows 7. En los párrafos siguientes vamos a comentar la parte con apariencia Modern UI de Word 2013.
Pantalla de inicio
Nada más ejecutar Word, tendremos delante una pantalla cuyo aspecto es particularmente Modern UI. Dividida en dos zonas, en la primera pantalla que veremos tras lanzar Word 2013 tenemos en el lado izquierdo, sobre fondo azul y con letras blancas, una gran banda que muestra los documentos recientes. Bajo estos está habilitado un control para acceder a “Abrir otros documentos”.
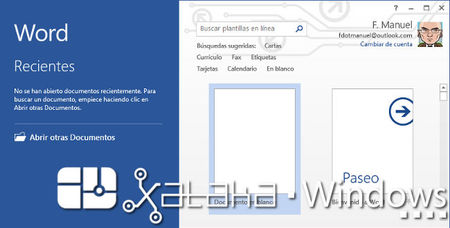
El resto de la pantalla es de color blanco, conteniendo en la zona superior y de manera casi imperceptible una barra con los controles “ayuda”, “minimizar” en la barra de tareas, “maximizar“ a pantalla completa y otro control para “cerrar” la ventana. Veremos también, si así lo hemos definido, el avatar asociado a la cuenta de Microsoft con la que manejamos la aplicación.
En paralelo con la zona del avatar está dispuesta una caja de búsqueda y bajo ésta las “búsquedas sugeridas”, que dan acceso a un amplio conjunto de plantillas: Cartas, Currículo, Fax, Etiquetas, Tarjetas, Calendario y En blanco. Cualquier acción que realicemos sobre esta pantalla, con excepción del asistente de cada plantilla, nos lleva directamente a la parte “escritorio tradicional” de la aplicación.
Pantalla archivo
Si una vez dentro de la versión escritorio pulsamos en el control ARCHIVO (está en mayúsculas en letra blanca sobre fondo azul), retornamos al aspecto Modern UI, con otra pantalla similar a la que hemos visto en el inicio de la aplicación.
En ésta, se ha dispuesto, también sobre fondo azul y con letras blancas, un menú que da acceso a varias funciones para manipular archivos como crear, abrir, guardar, imprimir, compartir, etc., que vamos a ver ahora en detalle. La parte derecha es similar a la descrita para la primera pantalla, aunque muestra elementos distintos en función del ítem del menú elegido.
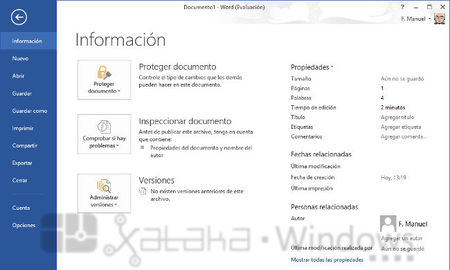
Información
El primero de estos es “Información”. Esta función nos permite acceder a información relativa al documento que tengamos abierto en el momento de haber pulsado el control ARCHIVO, dividida en dos columnas. La primera muestra tres funciones: “Proteger documento”, "Inspeccionar documento" y "Versiones".
-
Proteger documento: permite elegir qué tipo de cambios permitimos realizar en el documento a otros usuarios. La función se habilita mediante un icono que, además de la leyenda, muestra un candado con una llave. Al pulsar sobre el icono aparecen en un menú desplegable las opciones.
-
Inspeccionar documento: para ver determinadas propiedades del mismo. Esto es algo confuso, porque la leyenda del icono asociado muestra otro mensaje: “Comprobar si hay problemas”. Lo que hace esta función en realidad, como podéis ver en la imagen, es dar acceso a tres subfunciones:
-
Inspeccionar documento (ahora sí), para comprobar información personal y propiedades ocultas del documento.
-
Comprobar accesibilidad: permite buscar contenido que pueda representar dificultad de lectura para personas discapacitadas.
-
Comprobar compatibilidad: para revisar qué características del documento no son compatibles con versiones anteriores del programa.
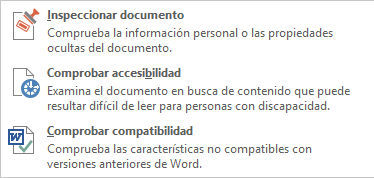
-
Versiones: sirve para administrar versiones, recuperar documentos sin guardar y eliminar todos los documentos sin guardar.
En la zona derecha de la pantalla “Información” tenemos un control desplegable denominado “Propiedades”, que da acceso a dos subfunciones: Mostrar el panel de documentos (cambia a escritorio clásico para brindar esta información) y Propiedades avanzadas, que muestra una ventana emergente clásica con las mismas, sin abandonar el lugar donde nos encontramos.
Nuevo
Tras pulsar en el control "Nuevo", aparecerá una pantalla similar a la de inicio, aunque sustituyendo la columna "Recientes" por el menú “Archivo" (que estamos editando). La zona derecha muestra los mismos elementos (búsquedas sugeridas) de la pantalla de inicio.
Abrir, Guardar y Guardar como
Abrir y Guardar como tienen funciones comunes, para guardar los documentos en el equipo local, otra ubicación y directamente en SkyDrive (no olvidemos que el uso de Office 2013 está vinculado a una cuenta Microsoft). En el caso particular de “Abrir”, muestra como primera opción “Documentos recientes” y una lista de los mismos en la columna derecha de la pantalla.
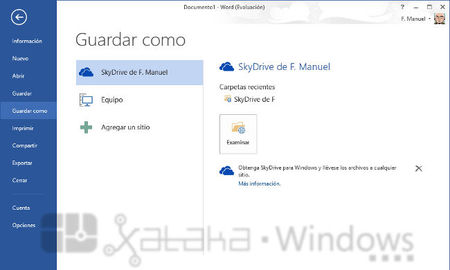
“Guardar”, como cabe esperar, guarda el documento que ya tiene asignado nombre y ubicación, sin hacer nada más, volviendo a la zona clásica de escritorio. En el caso de que deseemos guardar el documento por primera vez, saltará a Guardar como con todas sus características.
“Guardar como” presenta las tres opciones descritas de alojamiento destino, además de una segunda columna contextual con cada una de ellas. Tanto si deseamos guardar el documento en SkyDrive como en el equipo local muestra una estructura del árbol de carpetas del servicio de alojamiento en la nube, como en el equipo local. En agregar un sitio contempla por defecto Office 365 SharePoint y SkyDrive nuevamente.
Imprimir
Este ítem del menú “Archivo” habilita una pantalla para controlar la impresión muy interesante . En la zona blanca, en la izquierda, tras la leyenda “Imprimir”, está dispuesto el botón para ejecutar la acción directamente con el dispositivo de impresión habilitado como determinado, el número de copias deseadas y un desplegable con todas las impresoras a las que tengamos acceso, o bien añadir alguna. El acceso a todas las propiedades de la impresora está habilitado mediante un control tipo hipervínculo.
Respecto de la configuración de la página, tras la zona de la impresora hay una serie de controles desplegables con iconos asociados que facilitan mucho la tarea, pues están bien pensados y con un golpe de vista a los iconos se adivina fácilmente su cometido. Entre el primer y segundo control hay una caja de texto para seleccionar el número o rango de páginas a imprimir.
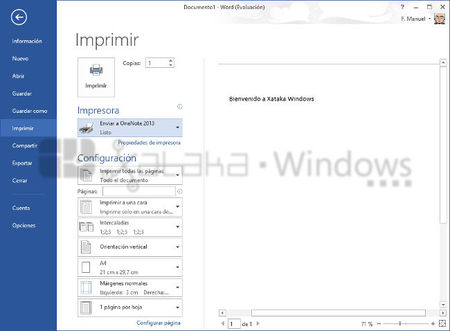
El último elemento de esta columna es “Configurar página”, que como su homólogo de impresora sirve para configurar todas las opciones de página. En ambos casos, despliegan una ventana emergente con las opciones, sin necesidad de abandonar la pantalla donde estamos.
En cuanto a la zona derecha blanca, tendremos una vista previa de impresión del documento, con controles para navegar secuencialmente por las páginas, otro para ajustar el tamaño del zoom, y finalmente otro para ajustar la página al área visible si hemos manipulado el zoom.
Compartir
Este ítem habilita las opciones para compartir documentos creados con Word 2013, permitiendo invitar a personas, enviar el documento por correo electrónico, presentar éste en línea o publicar en un blog (compatible con blog de SharePoint, WordPress, Blogger, Telligent Community y TypePad). Para todas las opciones, la zona derecha de la pantalla blanca actúa como un pequeño tutor que nos indica cómo realizar cada acción. En la captura podéis ver las completas opciones de compartir por correo electrónico.
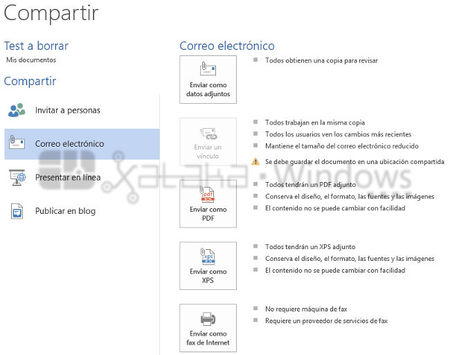
Exportar
Esta opción del menú habilita la creación de documentos en formato PDF/XPS y cambiar el tipo de documento (Word 2013, Word 97-2003, texto OpenDocuement y plantilla), emplear otros como texto sin formato, RTF, página web de un solo archivo y otros formatos.
Cerrar
El control Cerrar necesita poscas explicaciones. Si no se ha guardado alguna parte del trabajo despliega la ventana emergente típica para guardar, no guardar y cancelar la opción de cerrar. En caso contrario, cierra el documento son contemplaciones (y lo hace realmente deprisa).
Cuenta
El ítem Cuenta nos ofrece información en la zona blanca de la pantalla con el formato de dos columnas. En la primera, toda la información relativa al usuario, incluyendo el avatar, que puede cambiarse desde aquí. Permite también cerrar la sesión y cambiar la cuenta de cuenta de usuario si éste tiene más de una. A estas funcionalidades se accede mediante controles hipervínculo.
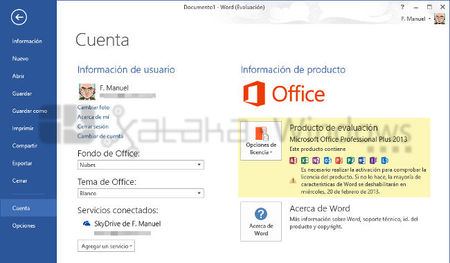
También podemos en este apartado cambiar el fondo de office y el tema, mediante los oportunos controles desplegables. Dentro de esta columna izquierda el programa nos ofrecerá información de los servicios a los que estamos conectados, como SkyDrive por ejemplo, y a posibilidad de agregar otros (imágenes y vídeos, almacenamiento y uso compartido. La columna derecha brinda información sobre la suite Office 2013 y el complemento informativo “Acerca de Word”.
Pantallas estilo Modern UI, conclusiones
No soy partidario de mezclar los entornos Modern UI con la interfaz clásica en principio, pero en el caso de Word 2013 creo que es un acierto. Las funciones de escritorio clásico están donde deben (en tanto no veamos una Suite Office completamente Modern UI) y las nuevas pantallas aglutinan en un entorno muy agradable e intuitivo una serie de funciones elementales que están bien estructuradas y que brillan con luz propia tanto en un PC como en una tableta.
La única crítica que cabe en este apartado va dirigida contra los controles tipo hipervínculo. Tengo experiencia en la dificultad que comporta accionarlos con el dedo en una tableta cuando están demasiado juntos (es todo un ejercicio de puntería). Más si la tableta tiene mucha resolución, como es el caso de la que estoy empleando, donde sin un dispositivo señalador, estás un poco perdido.

Ver 15 comentarios
15 comentarios
rakelguelch
Magnífico post. Y magnífico Word 2013.
nasdecar
¿Por qué en la pantalla de inicio dirá "Abrir otras documentos"?
faliki
pero por que se presenta hoy una cosa que disfruto desde hace un par de meses?? y no, no es una beta lo que tengo instalado... desde el 4 de noviembre lo tengo instalado...
cleytonp
me podrían decir cuál es la build final de office 2013? Gracias
angeljgarciays
Quiero configurar un estilo en Word o Excel y sólo logro hacerlo para la hoja con la que estoy trabajando. Quisiera tener un estilo o plantilla predeterminada. Como hago?