En nuestro especial sobre Office 2013 no podía faltar OneNote, otra de las aplicaciones de la suite ofimática que recibe un buen cambio de cara. De nuevo estamos ante un diseño que cumple con esa transición hacia el estilo 'Modern UI', con líneas más limpias y menos sobrecarga visual. En este post repasaremos las principales características que acompañan a la nueva versión del software de toma de notas y recopilación de información de Microsoft.
El espacio de trabajo
Lo primero que vemos nada más abrir OneNote 2013 es nuestro bloc de notas de usuario, con la sección de notas rápidas abierta por defecto. Ni pantallas de configuración ni demás molestias. Podemos empezar a tomar notas al instante con sólo pulsar en el espacio de la nota y escribir lo que queramos. En la esquina superior izquierda de nuestro espacio de trabajo podemos desplegar la lista de bloc de notas que tenemos sincronizados con OneNote, pudiendo cambiar entre ellos o abrir otros nuevos.
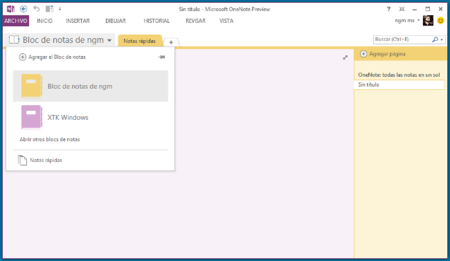
Si escogemos crear un nuevo bloc de notas accederemos a la pestaña Archivo. En la columna izquierda están las opciones típicas de Office: Nuevo, Abrir, Imprimir, etc.; en muchas de las cuales nos encontramos con novedades interesantes como la sincronización con SkyDrive. El acento en compartir se nota desde el momento en que creamos un nuevo bloc de notas y la aplicación nos pregunta si deseamos compartirlo o no con otras personas.
Volviendo al espacio de trabajo, en la barra superior podemos añadir secciones a nuestro bloc de notas, dejando el lateral derecho para agregar todas las páginas que queramos. Ambas pueden ser completamente ocultadas mediante el botón de la esquina superior derecha que convierte OneNote en una auténtica pizarra en blanco donde nada nos moleste mientras tomamos nuestras notas.
Ribbon y sus opciones en OneNote 2013
La cinta de opciones mantiene buena parte de sus pestañas. Empezando por la clásica Inicio de Office donde podemos dar formatos y estilos a nuestras notas. En el caso de OneNote además podemos añadir elementos como tareas pendientes, apuntes importantes o demás etiquetas que nos ayudarán a identificar mejor el contenido de nuestras notas.
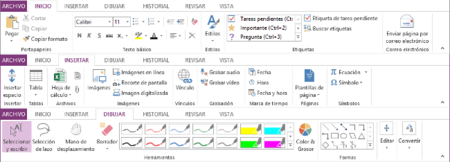
La pestaña Insertar permite añadir todo tipo de información a nuestras notas: tablas, hojas de cálculo, imágenes, vínculos, audio, vídeo, etc. Además contamos con la opción de seleccionar plantillas de página de entre las ofrecidas por la suite ofimática o las existentes en la web de Office de manera gratuita. De gran ayuda es el editor de ecuaciones, que incorpora un reconocimiento de escritura muy de agradecer en dispositivos táctiles. La pestaña de Dibujar permite realizar trazos a mano alzada sobre las notas e incluir líneas y formas básicas de forma sencilla desde la propia barra de opciones.
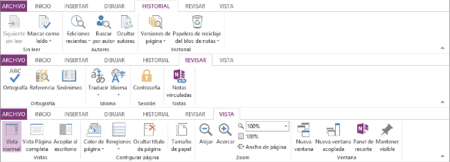
Con la posibilidad de trabajar de manera colaborativa sobre las notas, se agradece mucho la pestaña Historial, que permite revisar y recuperar las ediciones recientes de las notas. Además de poder ver y buscar el contenido agregado por los diferentes autores que están colaborando. Para terminar, la pestaña Revisar nos permite repasar la ortografía de nuestros documentos o consultar referencias y sinónimos, pudiendo acceder también a las opciones de traducción e idioma. Si lo deseamos, podremos fijar una contraseña a nuestras notas creadas y crear vínculos entre ellas. Una última pestaña de Vista contiene todas las opciones típicas para que configuremos el espacio de trabajo a nuestro gusto.
Herramientas para aumentar la productividad
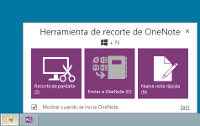
Entre las herramientas útiles que incluye OneNote destaca la herramienta de recorte, la cual podemos anclar a nuestra barra de tareas o llamar con las teclas Windows+N. Esta pequeña utilidad nos ofrece tres opciones inmediatas que incluyen obtener un recorte de la pantalla, enviar la web o documento que tengamos abierto a una nota o crear una nueva nota rápida desde una ventana aparte sin necesidad de abrir OneNote primero.
Otra opción interesante es la de acoplar OneNote al lateral del escritorio de forma que podamos trabajar con dos ventanas abiertas de la forma en que Microsoft ha venido proponiendo en Windows 8. Desde el cuarto botón de la esquina superior izquierda de OneNote, o pulsando Ctrl+Alt+D, podremos anclar inmediatamente la nota en la que estemos escribiendo en el lateral derecho y dejar el resto de espacio para la otra aplicación con la que estemos trabajando.
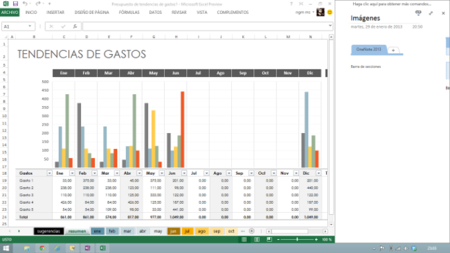
Sincronización y colaboración
Microsoft ha apostado fuerte por la sincronización con Office 2013 y OneNote no iba a ser menos. El programa está desde el principio sincronizado con nuestra cuenta en SkyDrive para que todas las notas estén siempre disponibles desde cualquier lugar o dispositivo. Además OneNote tiene aplicaciones para todo tipo de plataformas, no sólo Windows 8 o Windows Phone, también iOS, Android o Symbian, por lo que no tendríamos problemas para acceder a nuestro trabajo usemos el equipo que usemos.
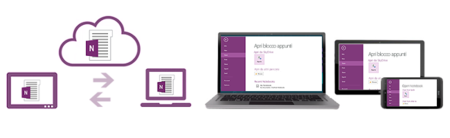
Junto a esta sincronización en la nube, Microsoft ha mejorado significativamente la colaboración entre usuarios, por lo que varios autores pueden estar trabajando a la vez en las mismas notas. Cada uno de ellos está identificado, permitiendo conocer en todo momento quien ha llevado a cabo las modificaciones que se vayan añadiendo en el bloc de notas compartido. Si lo que pretendemos es simplemente compartir nuestras propias notas, podremos hacerlo por múltiples vías, incluyendo email o a través de nuestras cuentas en Facebook o Twitter, las cuales también podremos sincronizar con la suite ofimática.
OneNote 2013 es posiblemente la aplicación de todas las presentes en Office que más potencial saca a las nuevas formas de trabajar que propone Windows 8. Las posibilidades táctiles del programa de edición de notas y la sincronización entre diferentes aplicaciones, incluyendo la propia aplicación 'Modern UI' disponible en la Windows Store, convierten a OneNote en la herramienta de Office más integrada en el nuevo ecosistema de Microsoft.

Ver 11 comentarios
11 comentarios
falconx
Una parte esencial de Office, lo utilizo a diario y no hay nada que se le aproxime -Evernote es una versión limitadísima, apropiada para el uso personal y esporádico pero no para el uso profesional- Eso sí, por lo que contáis no hay ninguna novedad en el paquete 2013, todo eso que decís ya existía en la versión 2010.
orangito
Muy bueno
darmfreak
para mi esto es esencial en office para trabajos y tareas en grupo.
Nano Kanpro
Es un programa muy interesante pero que yo de momento no le veo utilidad para mi día a día