Una de las características más olvidadas de los distintos SO de Windows siempre ha sido la barra de herramientas, esa gran desconocida. Relegada a un segundo plano en detrimento de la barra de tareas, mucho más accesible a priori, es una barra que nos puede llegar a ser muy útil.
Acostumbrados como estamos a utilizar distintos accesos directos desde nuestra barra de tareas, por defecto situada en la parte inferior de la pantalla, la barra de herramientas suele aparecer sin mostrar su potencial. De ahí que vayamos a ver unos sencillos trucos para personalizar la barra de herramientas en Windows 8 y RT, gracias a los cuales ganaremos en productividad.
Tanto la barra de tareas como la barra de herramientas se encuentran, por defecto, en la parte inferior de la pantalla. Aunque esto podemos cambiarlo si hacemos clic derecho con nuestro ratón (o manteniendo pulsado con nuestro dedo) sobre cualquier parte de la barra principal en la que no haya ningún icono para ver sus "Propiedades", comprobando que hay un apartado desde el que podremos cambiar la ubicación de la barra de tareas en pantalla en cuatro lados distintos.
Una característica que se ha perdido al abandonar Windows XP era la posibilidad de anclar cualquier carpeta a la barra de tareas. Ahora sólo podemos hacerlo con programas. De ahí que uno de los sencillos trucos con la barra de herramientas nos sirva para paliar esa carencia.
Crear accesos a cualquier directorio o carpeta mediante la barra de herramientas de Windows 8
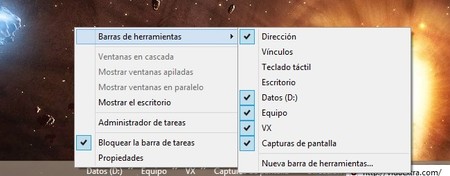
Crear accesos a cualquier directorio o carpeta mediante la barra de herramientas no podía ser más fácil ya que lo único que necesitaremos será hacer clic derecho con nuestro ratón sobre un espacio en blanco, sin ningún icono, de la barra de tareas/herramientas, y seleccionar la opción "Barra de herramientas" para desplegar otra ventana con las distintas opciones. Tendremos cuatro por defecto, tres heredadas de antiguas versiones de Windows, como son Dirección, Vínculos y Escritorio, y una nueva aprovechando las funciones táctiles de Windows 8 y RT, como es Teclado táctil. ¿Cuál de éstas nos puede venir bien? La de dirección, por ejemplo.
Y es que gracias a la barra de dirección de la barra de herramientas dispondremos de un pequeño reducto, desde el propio escritorio, desde el que podremos escribir cualquier dirección de Internet, que automáticamente, tras pulsar "Enter" o darle a la flecha situada a la derecha de la dirección, se nos abrirá el navegador por defecto con la URL que hemos tecleado. Esto nos puede ahorrar valiosos segundos si aún no hemos abierto nuestro navegador. Resulta muy cómodo.
Por otra parte, la gracia de la barra de herramientas radica también en la posibilidad de crear cualquier acceso a nuestro equipo. ¿Para qué nos puede servir esto? Pues, por ejemplo, para acceder de un plumazo a la carpeta donde se guardan todas las capturas de pantalla de Windows 8 y RT. O para ver las distintas raíces de nuestro equipo, o cualquier unidad en concreto.
Para añadir un acceso directo desplegable en la barra de herramientas tan solo deberemos pulsar la opción "Nueva barra de herramientas" desde el desplegable que abrimos antes, y desde ahí indicar si lo que queremos es una carpeta, una unidad, o nuestro propio equipo. Resulta especialmente práctico si queremos controlar carpetas a las que accedemos mucho, ya que al estar activas en la barra de herramientas podremos desplegarlas pulsando sobre la flecha doble situada en la parte derecha de su nombre, para navegar por el contenido que tienen, o incluso abrirlas directamenet haciendo clic derecho sobre su nombre en la barra de herramientas y darle a "Abrir carpeta". Controlando todo esto ganaremos en comodidad y productividad con unos clics.
En Bienvenidos a Windows 8 | Mantén tus fotos organizadas en la nube con Windows 8


Ver 1 comentario
1 comentario
parejamotera
Lo que tengo claro es que crear accesos a cualquier directorio o carpeta mediante la barra de herramientas no podía ser más fácil. Eso sí que es facilitarte la vida.