En estos últimos días del mes de enero son muchos los que optan por acogerse a la oferta de lanzamiento de Windows 8, a través de la cual se puede adquirir el sistema operativo más moderno de Microsoft a precio reducido. Una vez comprado el software, toca descargarlo o recibirlo en DVD, según se haya elegido, y ponerse manos a la obra para instalar Windows 8 en el ordenador.
En la entrada de hoy, vamos a resumir el proceso de instalación de Windows 8, el cual es tan sencillo que un niño pequeño podría hacerlo casi sin ayuda.
Una vez adquirido el sistema, Microsoft envía un email a la cuenta de correo electrónico que hayas indicado en el proceso de compra. Si eres de los que ha optado por la compra de Windows a través de una descarga online, debes fijarte en las primeras líneas del correo, donde se encontrarás un texto que dice "Si necesitas descargar Windows, anota la nueva clave del producto y escríbela aquí", el cual contiene un enlace para poder proceder a la descarga de la imagen del sistema.
En realidad, lo que se descarga a través del enlace anterior es una aplicación que sirve para la validación de la clave de producto que va contenida en ese mismo email de confirmación de la compra. Una vez descargada, se debe ejecutar la aplicación de validación y escribir en ella la clave de producto. Si es correcta, aparecerá un mensaje de confirmación y la aplicación se conecta a Internet para descargar una imagen ISO de Windows 8, la cual ocupa algo más de 2Gb, instalar a través de la aplicación o crear un medio de instalación (pendrive, disco duro externo).
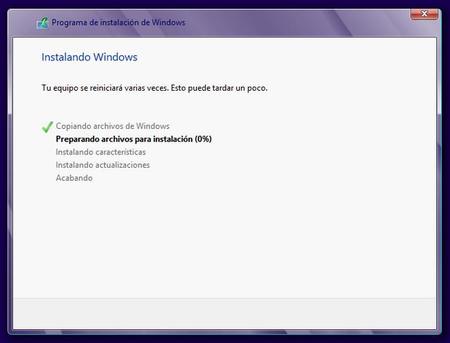
Si se opta por la imagen ISO, deberá ser grabada en un dispositivo externo (DVD, disco duro externo, pendrive) y configurar la BIOS del sistema para arrancar desde éste primero. Al iniciar el software contenido en la ISO, comienza el proceso de instalación de Windows 8 y basta con dejar que se vayan completando automáticamente las distintas etapas del mismo, para lo cual es necesario que se reinicie varias veces el sistema. En caso de equipos portátiles, es importante asegurar que se dispone de batería suficiente para que no se quede a medias la instalación y puedan generarse problemas.
Sin más intervención del usuario, Windows 8 queda instalado y preparado para empezar a darle el toque personal. Lo primero que se recomienda hacer, una vez que ha finalizado la instalación del software, es configurar una cuenta de usuario. Para ello, se puede usar la opción de una Cuenta Microsoft, o una cuenta de usuario local, con los permisos más adecuados a su perfil de uso del sistema.
Para validar la Cuenta Microsoft, en caso de que se opte por un usuario en la nube, se necesita estar conectado a Internet, algo que es muy sencillo de hacer en Windows 8. A continuación, no está de más darse una vuelta por la sección de Windows Update, para actualizar el sistema con los últimos parches que estén disponibles, así como para tener al día los sistemas de defensa y seguridad de Windows 8.
Una vez llegados a este punto, es cuando se pueden continuar instalando el resto de piezas del sistema, como periféricos y otros dispositivos. En el caso de las impresoras, se ha simplificado bastante y ahora instalar una impresora en Windows 8 es muy sencillo. Con otros periféricos comunes como ratón o teclado, sucede lo mismo.
Tras este punto, llega el momento de aterrizar en la Tienda Windows y empezar a descubrir el nuevo mundo de software adaptado a la interfaz Modern UI, en forma de aplicaciones. A estas alturas, varias semanas después del lanzamiento de Windows 8, ya hay suficientes aplicaciones en la Tienda como para pasarse varias tardes probando de entre las diferentes categorías.
Y ya está, esto es todo. Ahora toca iniciar sesión por primera vez en Windows 8 e ir configurando poco a poco los pequeños flecos que quedan en el sistema, personalizando al máximo la instalación de Windows 8.
En Bienvenidos a Windows 8 | Crea un tile en el menú Inicio para apagar/reiniciar el sistema directamente en Windows 8

Ver 3 comentarios
3 comentarios
benf
Miedo me está dando, a ver si es verdad que es cosa de niños, que mis experiencias anteriores han sido duras
adrian1310
Doy fe de que es algo sencillísimo el instalar Windows 8. Tanto yo como mi hermano, de 18 y 13 años respectivamente, hemos sido capaces de instalarlo como actualización a Windows 7. El único momento en el que necesitamos ayuda de un adulto fue a la hora de poner la contraseña de Paypal para adquirir la clave...