Desde la llegada de Windows 8 contamos con novedades muy interesantes que expanden la experiencia de uso de nuestro sistema Windows hacia límites que antes ni nos habíamos planteado, con las ventajas que esto conlleva.
Windows To Go es sin duda uno de los mejores ejemplos que tenemos: nuestro Windows de siempre, pero completamente portátil y adaptado a nuestras necesidades de trabajo, listo para funcionar en cualquier ordenador.
¿Cómo funciona? Pues vamos a explicarlo paso a paso.
Windows To Go, ¿en qué consiste?
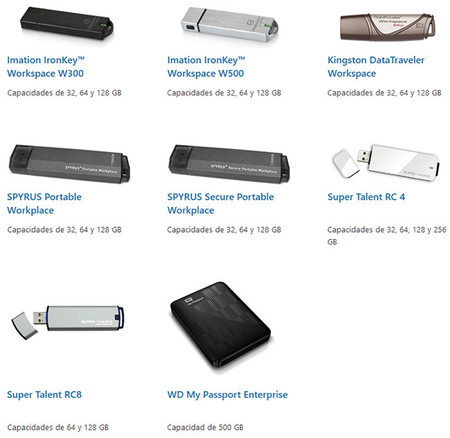
Gracias a la versión empresarial de Windows 8 y Windows 8.1, denominada Windows 8(.1) Enterprise, tendremos acceso a la función Windows To Go, una versión portátil de nuestro Windows que podremos instalar en discos externos certificados por Microsoft, ya sean Pen Drives USB o un disco duro externo USB. Es un sistema idóneo para que los departamentos informáticos de una empresa personalicen el espacio de trabajo de sus empleados.
Por ahora, hay varias unidades certificadas por Microsoft de marcas tan variadas y conocidas como Imation, Kingston, SPYRUS, Super Talent y Western Digital. Encontraremos más información detallada sobre estas unidades en la web oficial dedicada a Windows To Go.
¿Dónde lo podemos usar?

La ventaja clara de usar Windows To Go es el poder tener una versión completa y plenamente funcional de Windows 8 sin depender de un montaje de hardware determinado.
A pesar de ello, Windows To Go no está pensado para reemplazar a un sistema operativo Windows 8 instalado en un hardware convencional, está claramente indicado para usarse en entornos de trabajo empresarial especiales: trabajo desde casa, políticas empresariales BYOD, y uso en ubicaciones ajenas a nuestro entorno.
Podemos poner algunos ejemplos:
-
Si nos encontramos en casa, podemos usarlo en un ordenador de sobremesa o el portátil de un familiar.
-
Si estamos en el trabajo, tenemos el mismo entorno con el simple gesto de conectar el dispositivo USB en cualquier ordenador de la oficina.
-
Si estamos de viaje, con encontrar un ordenador lo suficientemente potente y adaptado (en un ciber-café, por ejemplo), ya tendremos acceso a nuestra sesión de Windows 8 completa, lista para trabajar en ella.
¿Por qué usar Windows To Go?
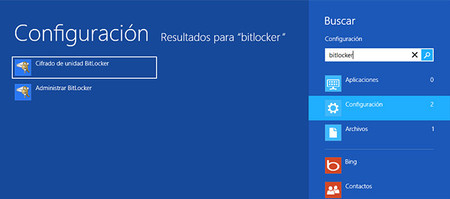
Lo mejor de Windows To Go es que podremos instalar programas en nuestra sesión para trabajar con ellos y no encontraremos problemas de seguridad: podemos encriptar el acceso gracias a BitLocker, por lo que nadie ajeno podrá acceder sin la clave.
Tampoco tendremos acceso a los discos duros del sistema donde conectemos el dispositivo USB, así no hay peligro de modificación de archivos en el sistema original (que puede ser incluso un Windows 7).
Todos estos detalles aumentan la productividad del empleado y permite a las empresas ahorrar costes (usar varios entornos Windows To Go en un mismo equipo) y seguir siendo productivas en ocasiones especiales.
¿Cómo se crea una unidad Windows To Go?

Para crear una unidad Windows To Go por nosotros mismos, necesitaremos, por un lado, un dispositivo USB certificado por Microsoft (de los mencionados anteriormente), y por otra parte, un DVD o imagen de disco de Windows 8(.1) Enterprise, que será requerida a lo largo de la instalación.
Cuando tengamos el dispositivo conectado a un puerto USB del ordenador donde realicemos la instalación, es recomendable que cuente con interfaz USB 3.0, buscaremos la aplicación Windows To Go en nuestro sistema Windows.

Para ello solo tendremos que acceder al buscador de aplicaciones del sistema (pulsamos Windows + W) y realizar la búsqueda de los términos “Windows To Go”. Una vez ejecutada la aplicación, se nos solicitará indicar la unidad de almacenamiento extraíble de destino. Si el soporte no es el certificado por Microsoft, la operación mostrará una alerta de error.
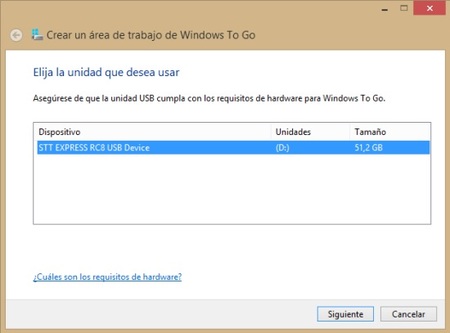
A continuación se nos requerirá insertar el DVD original de Windows o indicar donde se encuentra la correspondiente imagen virtual del disco.
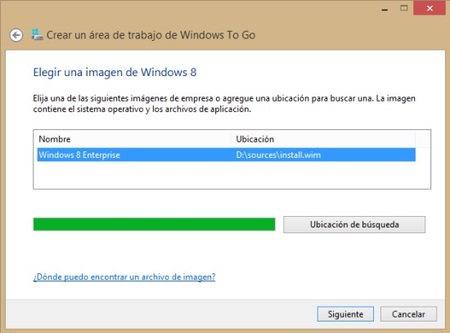
A partir de aquí comenzaremos a configurar el sistema Windows To Go propiamente dicho: tendremos que establecer una contraseña para BitLocker (opcional, pero muy recomendable), y, tras ello, comenzará el formateo e instalación del sistema en la unidad extraíble.
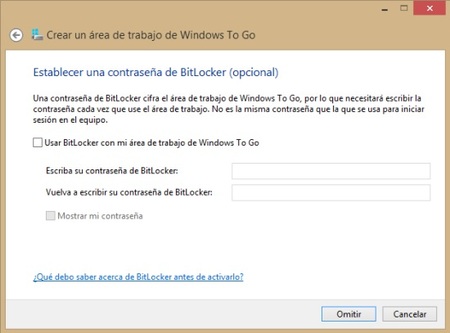
Una vez acabado el proceso de copia de datos (tardará unos minutos en completarse), se nos preguntará si queremos reiniciar y entrar en el modo Windows To Go o dejarlo para otro momento.
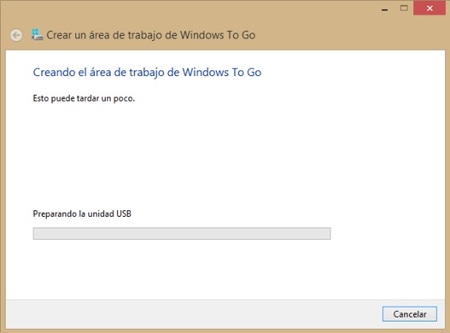
Arranque de Windows To Go
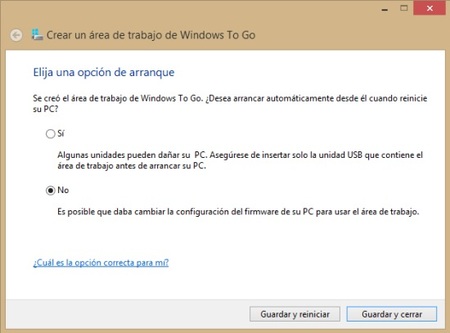
Ya tenemos nuestro dispositivo Windows To Go listo para funcionar en cualquier equipo, pero ¿Cómo se hace?
Hemos de aclarar que la práctica totalidad de equipos actuales debería poder ejecutar Windows To Go sin problemas, pero eso no significa que no encontremos dificultades en el proceso:
-
Debemos tener un equipo que abarque los requisitos de hardware mínimos (los compatibles con Windows 7 o Windows8, por ejemplo): Capacidad de arranque USB, procesador de 1 GHz o más potencia, 2 GB de RAM, dispositivo gráfico con soporte Directx 9, puertos USB 2.0 o superior.
-
Debemos configurar el arranque para que se ejecute desde la unidad USB: por defecto, los equipos suelen arrancar desde el disco duro o una unidad óptica (DVD/CD) en un orden preestablecido, sería necesario entrar en nuestra interfaz BIOS o UEFI y configurar la secuencia de arranque adecuadamente.
-
Windows To Go no se ejecutará en sistemas Windows RT o sistemas Mac.
Funcionamiento del modo Windows To Go
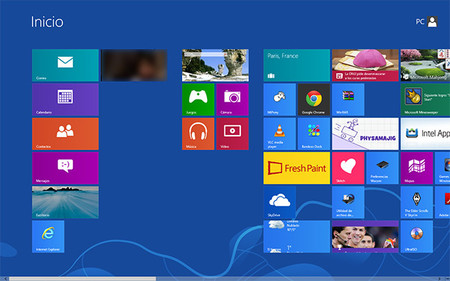
Windows To Go cuenta con una fluidez destacable, nuestro trabajo no se verá afectado por el hecho de ejecutar un sistema en un dispositivo externo gracias a la alta velocidad de transferencia de los nuevos discos USB 3.0.
Una vez dentro de Windows To Go, se nos pedirá la clave BitLocker para iniciar el sistema. Ya dentro de la sesión, comprobaremos que te no tenemos acceso a la tienda de aplicaciones, tampoco podremos actualizar, recuperar o reestablecer el área de trabajo. Para realizar estos procesos sería necesario volver a crear una unidad Windows To Go.
Tampoco tendremos la función de hibernación habilitada y no tendremos acceso a los discos duros instalados en el equipo, como comentamos al principio.
Si accidentalmente expulsamos la unidad donde se alberga Windows To Go, el sistema quedará congelado durante 60 segundos. Si reinsertamos la unidad, su ejecución seguirá en el mismo punto donde se quedó (si estás viendo un vídeo se notará mejor el efecto). Si no reinsertamos la unidad pasado ese periodo de 60 segundos, el sistema se apagará automáticamente.


Ver 6 comentarios
6 comentarios
adictoawin8
Gracias por la guía! Muy útil, como siempre.
searched
Me gustaria utilizarlo pero solo esta para el Enterprise, si se pusiera a disposicion de usarios comunes lo usaria a diario en la oficina y en la Uni como minimo.
osmarcalbal
oigan y no tiene problemas con los drivers, ya sea con el video, sonido, red, etc. porfavor contesten pues el articulo esta muy bien explicado, solo tenia esa duda
mrdiscoduro
Tiene una pinta genial, pero entonces pierde todo el sentido que limiten el accesso al ordenador y a programas en algunos sitios públicos como bibliotecas y demás no? Tendrán que prohibir discos duros, pen drives y demás