Si quieres escanear cualquier tipo de documento, gracias a las distintas aplicaciones disponibles en la Tienda de Apps de Windows 8, puedes disfrutar de una increíble y sencilla experiencia digitalizando de manera fácil y sencilla todos los documentos y fotos que desees.
En este artículo vamos a mostraros cómo funcionan algunas de las apps más usadas en el mundo de la digitalización de documentos en Windows 8.1. Entre las apps más destacadas se encuentran Scan (nativa de Windows 8.1) y otras alternativas como HP Scan & Capture y Epson Capture.
Aplicaciones nativas en Windows 8.1
Antes de mostraros las maravillosas aplicaciones que podéis encontrar en la Tienda de Apps de Windows 8.1, os vamos a enseñar a digitalizar documentos con las aplicaciones nativas que ofrece Windows 8.1, muy fáciles de utilizar y muy intuitivas, comenzaré explicando la versión de escritorio y seguidamente la versión con la nueva interfaz moderna UI.
Aplicación nativa en Windows 8.1
-
Pulsamos el botón de Inicio y escribimos en el recuadro de búsqueda Escáner

-
Hacemos click con el botón izquierdo del ratón sobre el resultado Fáx y Escáner de Windows, accediendo a la siguiente pantalla

-
Pulsamos sobre Digitalización

-
Y finalmente obtendremos el documento digitalizado en la siguiente pantalla, indicándonos cómo se llama el fichero obtenido y el lugar donde se encuentra dentro de nuestro ordenador.

Aplicación nativa en Windows 8.1 con la nueva interfaz
Los pasos a realizar para escanear cualquier documento desde la nueva interfaz que nos ofrece Windows 8 son los siguientes:
-
Nos dirigimos a inicio y escribimos Scan, así se llama la aplicación nativa de Windows 8 para digitalizar documentos

-
En la columna derecha, tenemos las opciones disponibles para realizar la digitalización del documento, entre las que podemos seleccionar el escáner con el que realizaremos la digitalización, además del origen, tipo de fichero que deseamos guardar y en qué carpeta lo queremos guardar. Una vez seleccionada la configuración que deseamos, clickamos en la zona inferior derecha en el icono llamado Digitalizar

Otras aplicaciones alternativas en la tienda de Windows 8.1
A continuación vamos a enseñaros el funcionamiento de otras dos aplicaciones que podéis encontrar en la tienda de aplicaciones de Windows, válidas para cualquier escáner sin importar la marca. En este caso os hablamos de Epson Print and Scan y HP Scan and Capture.
Epson Print and Scan
Desde la tienda de aplicaciones de Windows, buscamos Epson obteniendo el siguiente resultado:
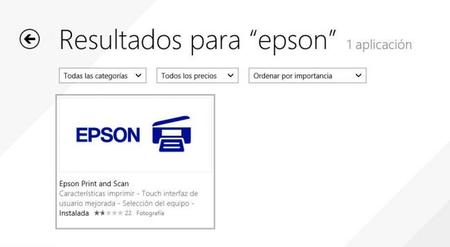
Los pasos a realizar para conseguir digitalizar un documento son muy sencillos:
-
En primer lugar pulsamos el botón de Inicio y buscamos epson y pulsamos sobre la aplicación Print and Scan

-
Dentro de ella, podemos elegir si deseamos Imprimir o Escanear un documento desde la zona superior izquierda

-
Habiendo elegido Escáner, accederemos a la pantalla donde podemos elegir algunos datos de nuestra futura digitalización, como por ejemplo el tamaño del documento escaneado, resolución y color

-
Tras haber seleccionado las opciones, pulsamos el botón Escanear situado en la zona inferior derecha y obtendremos nuestro documento escaneado


Epson Print and Scan
- Desarrollador: Seiko Epson Corp.
- Precio: Gratis
Puedes descargarla en: Tienda de Apps de Windows 8
HP Scan and Capture
Por último, os vamos a enseñar una aplicación bastante completa que posee distintas opciones de configuración, HP Scan and Capture. Accediendo a la tienda de aplicaciones de Windows 8.1 escribimos HP Scan and Capture e instalamos la aplicación:
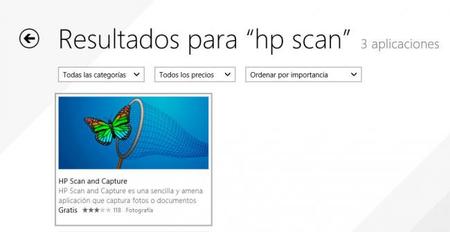
Los pasos a realizar para escanear un documento son los siguientes:
-
En primer lugar, abrimos la aplicación accediendo desde nuestro menú de inicio, tecleando HP Scan

-
Una vez dentro, debemos seleccionar el dispositivo que vamos a utilizar en el menú


-
Habiendo configurado nuestro escáner, procedemos a escanear pulsando sobre Capturar fotografías

-
A continuación podemos ver en el siguiente recuadro, algunas de las opciones que podemos configurar a la hora de digitalizar nuestro documento, como por ejemplo el color, tamaño de página, Origen, tipo de archivo que queremos almacenar, resolución y compresión:

-
Finalmente obtendremos nuestra imagen digitalizada y pulsando sobre el botón situado en la zona inferior derecha llamado Guardar, podremos almacenar el documento escaneado en nuestro ordenador:


HP Scan & Capture
- Desarrollador: Hewlett-Packard Development Company L.P.
- Precio: Gratis
Puedes descargarla en: Tienda de Apps de Windows 8
Y estas son algunas de las herramientas que nos ofrece Windows 8.1 para poder escanear de manera rápida y sencilla cualquier tipo de documento o fotografía en unos minutos. Sin duda alguna, es una ventaja poder realizar esta tarea de digitalizar documentos de manera tan intuitiva. Y tú ¿ya has digitalizado tus documentos? ¿A qué esperas para tener los álbumes de tu infancia en formato digital?


Ver 1 comentario
1 comentario
panchit0rz
Cuando sea capaz de instalar los controladores de mi escáner, probaré todas las aplis! :)