Nuestro sistema operativo Windows 8 mantiene siempre en ejecución distintos programas procesos y servicios. Para poder ver qué aplicaciones están actualmente ejecutándose, necesitamos abrir el administrador de tareas. Hoy vamos a explicaros qué es el administrador de tareas de Windows y cómo funciona.
También podemos ver desde el administrador de tareas distinta información referente al estado de la red y si hay varios ordenadores conectados al equipo, podríamos ver quiénes son y en qué están trabajando, además de poder enviar mensajes.
¿Qué es exactamente el administrador de tareas?
El administrador de tareas es una aplicación integrada en los sistemas operativos de Windows, gracias a la cual podremos obtener información de los programas y procesos que se ejecutan en el equipo, además de proporcionar los indicadores de rendimientos más utilizados en el equipo.
Podemos utilizarlo para comprobar el rendimiento de nuestro equipo, obteniendo información del estado de los programas que se encuentran en ejecución, además de poder realizar acciones sobre ellos como forzar su finalización si fuera necesario en algún momento.
Además, el administrador de tareas nos ofrece gráficos y datos sobre la CPU además del uso de la memoria. Este porcentaje nos indicaría cuál es la capacidad total que posee nuestro procesador y qué porcentaje estamos utilizando. A mayor sea el porcentaje de utilización, mayor será el consumo de energía de nuestro ordenador.
¿Cómo se utiliza el administrador de tareas?
A continuación os vamos a contar qué acciones podemos realizar con el administrador de tareas y qué pasos debemos seguir para controlar al 100% esta gran funcionalidad que nos ofrecen los sistemas Windows de Microsoft.
-
Para empezar, podemos abrir el administrador de tareas pulsando con el botón derecho del ratón sobre la barra de tareas de windows y haciendo click con el botón izquierdo sobre Administrador de tareas o bien pulsando el atajo de teclado Ctrol + Alt + Supr

-
Podemos observar que el administrador de tareas tiene diferentes pestañas que nos proporcionan distinta información. La primera de todas es la de Procesos. En ella podemos observar distintos datos de las aplicaciones o programas que se encuentran en ejecución, como por ejemplo su nombre, estado, porcentaje de utilización de la CPU, porcentaje de uso de memoria, porcentaje de uso de disco y porcentaje de uso de red.
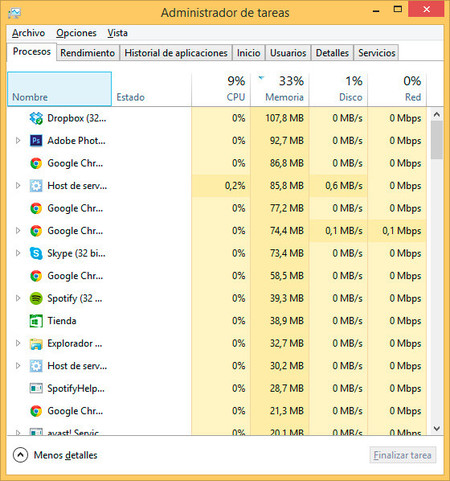
-
Si hacemos click con el botón derecho del ratón sobre cualquiera de los procesos, podremos realizar seis acciones distintas: expandir, la cual nos permitirá ver todos los procesos que implican dicha aplicación (una aplicación puede gestionar más de un proceso), finalizar tarea, mediante la cual cerraremos la aplicación seleccionada, valores del recurso, mediante la cual podremos seleccionar en qué formato queremos ver los distintos valores de uso de dicha aplicación, ir a detalle, nos llevaría directamente a los detalles de dicha aplicación en el administrador de tareas, abrir ubicación del archivo, nos abrirá un explorador situándonos en el directorio donde se encuentre dicho fichero en ejecución, buscar en línea, que realizará una búsqueda de dicho proceso en Internet y por último propiedades, que nos permitirá ver las distintas propiedades de dicho fichero.

-
Desde la pestaña Rendimiiento podemos observar distintos datos interesantes sobre el estado de nuestro ordenador, tales como el uso de CPU, Memoria, Discos, Bluetooth, y Red. Además de poder ver la velocidad a la que funciona nuestro procesador, el número total de procesos y otra información importante.

-
En la tercera pestaña, Historial de aplicaciones, podemos ver la información referente a las aplicaciones de nuestro Windows 8 bajo la interfaz Metro.

-
La cuarta pestaña, Inicio, nos proporciona la información sobre los procesos o aplicaciones que se ejecutan cuando iniciamos nuestro sistema de forma automática. Pudiendo ver si están habilitados, deshabilitados y qué impacto tienen sobre el rendimiento de nuestro equipo. Podemos además modificar la configuración de estos mediante el botón derecho del ratón.

-
En la pestaña Usuarios, si estamos conectados a nuestro equipo con distintas sesiones de usuario, podemos ver las aplicaciones ejecutadas por cada uno de ellos.

-
La penúltima pestaña, Detalle, nos aporta algo más de información sobre los distintos procesos que tenemos en ejecución, como por ejemplo el nombre de usuario que los ejecuta, o el número de proceso PID de cada uno de ellos.

-
Por último, la pestaña Servicios, muestra el estado de los distintos servicios que tenemos instalados en nuestro ordenador, así como si están actualmente ejecutándose o detenidos, pudiendo cambiar el estado mediante el botón derecho del ratón.

-
Para finalizar, en la zona superior disponemos de un menú con tres opciones: Archivo, Opciones y Vista. Desde archivo podemos ejecutar una nueva tarea o salir del administrador de tareas

-
Desde el menú de Opciones, podremos hacer que la ventana del administrador de tareas esté siempre en el frente o visible, y aunque tengamos más aplicaciones abiertas, siempre tendremos por delante el administrador de tareas. Además podemos configurarlo para que cuando abramos dicho administrador, se minimice automáticamente e incluso que quede oculto y lo veamos en la barra de tareas únicamente en la zona del reloj.

-
Por último, en el menú Vista podremos actualizar la información que nos aporta dicho administrador de forma manual, además de indicar a qué velocidad queremos que se actualice dicha información.

Como podéis observar, la funcionalidad y las distintas opciones e información que nos aporta el administrador de tareas de Windows, es una gran ventaja y posee gran utilidad para que podamos estar al tanto de todo lo referente al rendimiento de nuestro equipo. No esperes más a probar esta fantástica herramienta.


Ver 1 comentario
1 comentario
adictoawin8
Hay cosas tan sencillas que bien explicadas suenan mucho mejor! Gracias!!!