Hoy en día prácticamente nadie puede vivir sin Internet. Estamos conectados a la red de redes. Ya forma parte de nuestra existencia. Y pese a que por lo general trabajamos o navegamos desde esta herramienta indispensable en solitario, en ciertos momentos nos vendría bien extender su red para compartir contenidos con nuestros familiares o amigos desde un mismo entorno. Una red local.
En Windows 8 las funciones de red se han mejorado y a la vez simplificado para que cualquiera con un mínimo de noción en Internet pueda crear su red y empezar a compartir contenidos con sus más allegados. Es lo que pasaremos a detallar a continuación en sencillos pasos para crear una red.
Aunque antes hay que repasar las novedades respecto a Windows 7. En Windows 8 se mantiene el entorno habitual para configurar una nueva conexión o red, pero a la vez se nos permite configurarla desde un apartado más directo desde el que además podremos indicar si esa ubicación de red es pública o privada para delimitar su uso compartido en la red. Windows 8 ahora además ordena de un modo más acertado, en base a nuestras preferencias, los perfiles de redes inalámbricas, e incluso controla las conexiones a Internet de uso medido, para vigilar la cantidad de datos que consumimos desde una red de banda ancha móvil con el fin de reducir la cantidad de datos.
Configurando una red en Windows 8
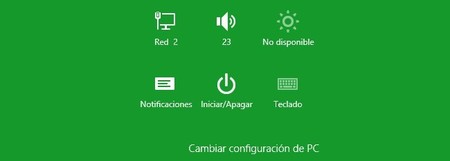
Partimos de la base que tenemos los materiales necesarios para disponer de Internet en casa o trabajo, habiendo contratado previamente un servicio con una ISP de nuestro país. Hoy por hoy lo habitual es disponer de un router inalámbrico con cuatro puertos ethernet, de este modo podremos acceder a la red de redes tanto vía Wi-Fi como por cable. Todo esto ya nos lo configura nuestro proveedor de servicios. Lo que nos interesa es configurar el uso compartido de nuestra red para acceder desde un equipo al material de otro de la misma red, como por ejemplo fotos, música o vídeos, sin necesidad de recurrir a un NAS (Network Attached Storage) soltando más pasta.
En Windows 8 este paso no podía ser más fácil y directo, porque lo haremos desde la Configuración de la barra lateral. A ella accederemos, por si hay dudas, deslizando el ratón, o bien desde la esquina superior derecha hacia abajo, o bien desde la esquina inferior derecha hacia arriba, o bien deslizando con nuestro dedo desde la derecha hacia la izquierda. Activada la barra tendremos que pulsar, por lo tanto, en Configuración, y desde ahí en el icono inferior de red o con símbolo de intensidad de la Wi-Fi. También deberemos pulsarlo, y pasaremos a otra zona distinta.
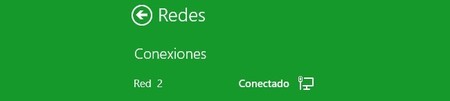
Se nos mostrarán las conexiones activas, en este caso, como ejemplo, “Red 2”, viendo, además, que estamos conectados a esa red. ¿Y cómo haremos para activar el recurso compartido de la red? Fácilmente. Si estamos con el ratón, tan solo tendremos que hacer clic derecho sobre la red seleccionada, y si estamos con el dedo tendremos que mantener sobre esa zona hasta que se nos muestre una ventanita con el texto “Activar o desactivar uso compartido”. Pulsamos sobre él.
Activar el recurso compartido de red en Windows 8

La opción que deberemos escoger es la segunda, la que dice “Sí, activar el uso compartido y conectarme a los dispositivos”. Aunque aún faltará un paso más por dar. Si, por ejemplo, queremos acceder a la música que tenemos en un equipo desde otro con conexión inalámbrica a la misma red, lo que deberemos hacer ahora es compartir esa carpeta para que pueda acceder a ella el equipo o la persona que queramos. O grupos concretos. En este ejemplo hemos utilizado la opción de “Usuarios específicos”, dando acceso solamente a la cuenta de hotmail asociada a los dos equipos. Para ello deberemos hacer clic derecho sobre la carpeta en cuestión, y seleccionar la opción “Compartir con”, y acto seguido “Usuarios específicos” como muestra la imagen:

Aquí nos interesa, ya decimos, un usuario en concreto: nosotros. Por lo tanto, en la opción de agregar seleccionaremos nuestra dirección de correo (ya debería salir por defecto entre las opciones). Pulsamos sobre agregar, y después de analizar la red, le damos a Listo. Y ya está.
Así de fácil es. Porque ahora, desde el otro equipo (en esta prueba, mediante Wi-Fi), tan solo tendremos que ir al apartado de Red para observar cómo, mágicamente, la carpeta que hemos compartido desde el otro equipo aparece reflejada ahí, y podemos acceder a todo su contenido desde ahí. Y como en este caso nos hemos dado acceso a nosotros mismos, no habrá mejor seguridad que ésta. Aunque si queremos hilar más fino, por si añadimos a más usuarios, podremos trastear con el “uso compartido avanzado” (desde el apartado de Red, haciendo clic derecho sobre la carpeta y yendo al apartado “Compartir”), pudiendo limitar, por ejemplo, el número de usuarios que podrán estar viendo esa carpeta a la vez. Pero si queremos crear una red en Windows 8 sin complicarnos la vida los pasos esenciales ya los hemos hecho. No podía ser más fácil.
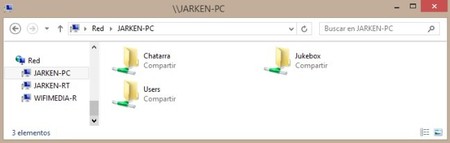


Ver 13 comentarios
13 comentarios
asarova
Estimamdo cunado trato de abrir desde la otra PC me solicita un usuario y contraseña, por más que le coloco aquellos con los que inicio sesión en windows 8 de la PC a la que quiero acceder no me acepta. ¿Que puedo hacer?
sarasalapasa
Totalmente decepcionado con Windows 8, es cada vez peor.
julio.maldonado.754
Hola amigos, pues es bueno el post solo que no tengo como comprovarlo ahora pero lo are en mi clase de teleinformatica, solo que tengo que hacer algo parecido, el profe nos dijo que teniamos que enviarnos msj por mcd ocea el DOS pues, alguna sugerencia?
mbook.andres
Espero me funcione pq el grupo hogar no me conecta
jimmywilly.aguilarma
saludos amigos esta interesante
jimmywilly.aguilarma
saludos amigos
rockhoonnorsxd
rifado
rockhoonnorsxd
pero falta información... gracias :3
emilianorodriguezesquivel
Alguien que me ayude a eliminar esa red 2?
emilianorodriguezesquivel
Como quitar esa red 2 para Windows 8.1, me tiene como loco no poder eliminarla, se me va el Internet por culpa de esa red se conecta automáticamente.