Windows 8 cambia el modo en el que los usuarios nos conectamos a la red, pero donde más se nota este cambio es a la hora de hacer uso de conexiones inalámbricas, sobretodo las de telefonía móvil.
Uno de los aspectos más importantes de estos cambios, reside en el hecho de que el nuevo sistema operativo de Microsoft incorpora un driver genérico que funciona con todos los tipos de módems, smartphones o tablets, el cual utiliza la tecnología Mobile Broadband Interface Model. Gracias a esto, el usuario ya no tendrá que instalar por su cuenta software de terceros para gestionar sus conexiones, puesto que ahora todas podrán controlarse mediante este nuevo sistema.
Estableciendo nuevas conexiones
Si disponemos del dispositivo adecuado para conectarnos a Internet, Windows 8 reconocerá automáticamente las redes que estén al alcance del mismo en el caso de tratarse de una red inalámbrica.
Para ver todas las conexiones disponibles, llevamos el cursor del ratón una de las esquinas de la derecha de la pantalla para que se despliegue el menú lateral (también podemos pulsar la combinación tecla Windows + i). Vamos hasta Configuración, y debajo hacemos clic sobre el icono resaltado de la siguiente imagen.
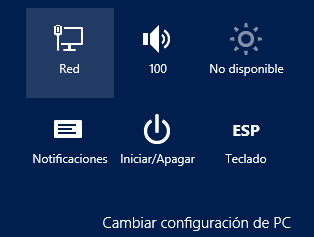
Ahora se nos mostrará una lista de conexiones de cable, Wi-Fi o banda ancha móvil (en Windows 8 se define como conexión de uso medio), clasificadas cada una según su tipo. Desde aquí también podemos activar/desactivar el modo avión.
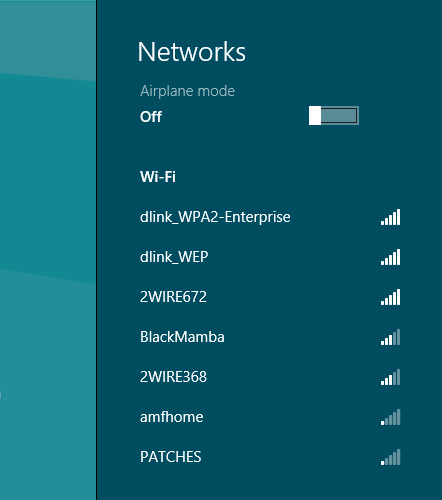
Para conectarnos a una, simplemente hacemos clic sobre ella y le damos a Conectar. También podemos establecer una preferencia para que se conecte automáticamente a esta red cada vez que esté al alcance, y ver un cálculo estimado del consumo realizado desde la última conexión.
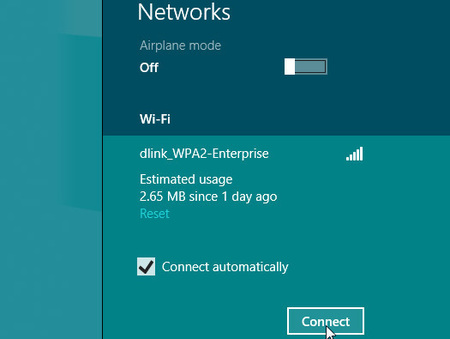
Cuando estemos conectados a una red, si hacemos clic derecho sobre ella, veremos la opción Activar o desactivar uso compartido, lo que nos permite compartir archivos entre dispositivos que se conecten a la misma red, además de otras opciones en caso de tratarse de conexión inalámbrica.
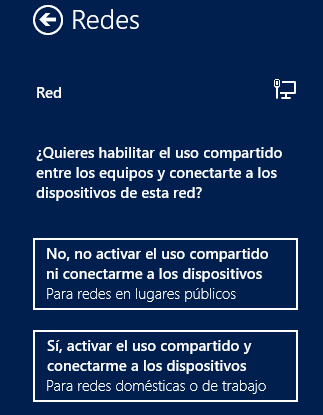
En el caso de las conexiones por cable, solo tendremos que escoger si se trata de una red pública, doméstica o privada al realizar la primera conexión.
Consumo de datos en conexiones de uso medio
Una gran preocupación cuando nos conectamos desde una red móvil es el consumo que se está produciendo. Windows 8 incluye una serie de características que nos permiten mantener controlado el consumo cuando estemos conectados a través de conexiones de uso medio.
Por defecto, el sistema operativo impide todo tipo de actualizaciones propias mientras se estén utilizando este tipo de conexiones, pero además el Administrador de tareas (Ctrl+Shift+Esc para acceder a él) nos muestra información útil sobre el consumo que cada aplicación ha realizado para actualizar los iconos del menú Inicio, el consumo en red de uso medio y red normal.
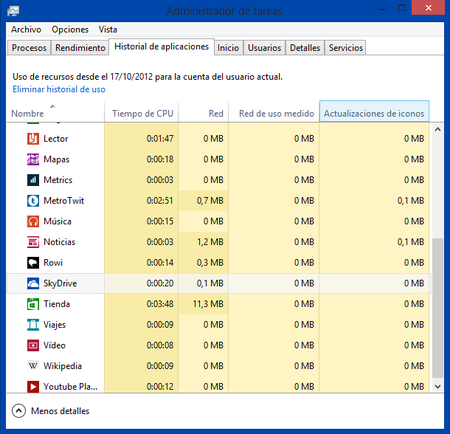
Además, en la pestaña rendimiento podremos ver el estado actual de la conexión, la actividad de subida y bajada de archivos, y un gráfico en el que se representan de estos dos valores en los últimos 60 segundos.
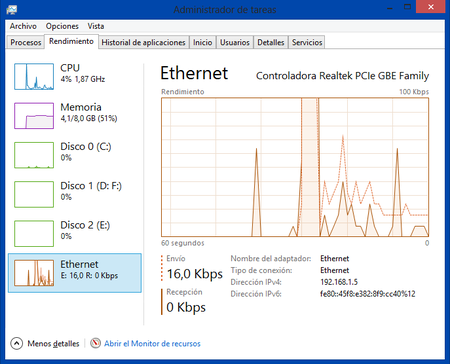
Podemos ver información detallada de esta red si hacemos clic derecho sobre el gráfico ampliado, y pinchamos sobre Ver detalles de esta red.
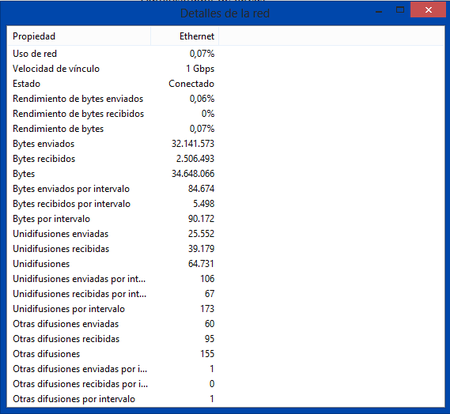
Alternando entre conexiones inalámbricas
Hoy en día es común alternar conexiones entre distintas redes inalámbricas, motivo por el cual Microsoft ha establecido la prioridad de las redes Wi-Fi por encima de las demás. Así pues, si nos encontramos conectados a una red 3G o 4G, y entramos en la zona cobertura de una red Wi-Fi preferida, el sistema operativo cambiará automáticamente el modo de conexión a este última.
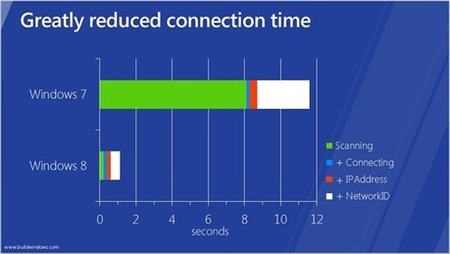
Por otra parte, también se ha trabajo en la reconexión a una red tras un estado de reposo, y es que como podéis ver en el gráfico, Windows 7 podía tardar casi 12 segundos en reconectarse a una red inalámbrica.
En Windows 8 es poco más de un segundo el tiempo necesario, puesto que la información sobre nuestras redes preferidas se mantiene guardada.
Controlando el Hardware para conexiones a Internet
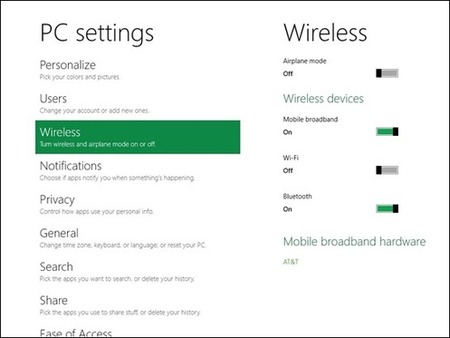
Desde el menú Configuración, podemos activar/desactivar dispositivos inalámbricos como la tarjeta Wi-Fi o Bluetooth, así como activar o desactivar el modo avión, o ver una lista del hardware instalado para redes móviles.
Para acceder a este menú, llevamos el cursor del ratón a la esquina superior derecha para desplegar el menú lateral, y hacemos clic sobre Configuración. A continuación, abajo del todo, veremos “Cambiar configuración del PC”, y mediante este botón llegaremos al menú configuración.


Ver 34 comentarios
34 comentarios
mduran92
no me aparecen redes disponibles, que pasa? en otras computadoras si puedo entrar es con windows 8
neoleviatan59
Yo tengo un problema con el tipo de red, le cambie (sin saber lo que hacia lo admito)el tipo de red y le cambie a "red publica" pero ahora que le quiero cambiar a "red privada" no se puede ya que en el "centro de redes y recursos compartidos" no me deja cambiarle el tipo de red y lo malo es que en todas las redes que me conecto me aparace como "Limitada" que puedo hacer???
edermata
A mi no me deja activar al wifi de mi windows 8 nose por que, cuando me voy a configuraciones y le doy a activar wifi me sale que no se pudo activar el wifi ¿como lo soluciono?
gemmac71
hola, tengo un hp pavilio g6, con Windows 8, tenia configurado todo perfectamente para la conexión wifi, bueno realmente cuando abrí el ordenador por primera vez seguí los pasos de configuración me detectó una conexión de red wifi que tengo en casa y la activé, ahora no se si he dado a alguna tecla pero es imposible conectar el wifi, no me aparece ninguna red disponible y se que tengo internet porque si lo conecto con el cable me funciona internet. ¿Qué combinación de teclas tengo que dar para activarlo otra vez? ¿o como tengo que configurarlo denuevo?, hay una tecla que viene una antena dibujada que siempre ha estado con la luz blanca y si la doy quiere decir que activo o desactivo el modo avión pero no el wifi. porfavor indicarme, Gracias.
george818007
Yo no puedo conectarme a la red inalámbrica de mi casa: ingreso la contraseña CORRECTA y me dice "No se puede conectar a esta red". Es la única computadora en la que me dice eso. Es una SONY VAIO nueva, solamente tiene un día.
momo.monstruo
Muchas gracias, breve concisa y concreta la ayuda. Saludos.
jeproca
Pues estoy como el amigo george. hoy hemos recibido el nuevo acer de mi mujer con windows 8. Tenemos 2 redes wifi en casa. Las dos me las detecta pero una de ellas no me permite el acceso a pesar de ingresar la contraseña correctamente.
El mensaje también es "No se puede conectar a esta red"
Alguna sugerencia? Gracias de antemano.
chavito18
Un problema que me sucede es que de algun modo en un instante aparece conexion limitada, sucedia de vez en cuando pero ahora sucede cada vez que enciendo el ordenador, le daba en solucion de problemas y listo, despues dejo de fucnionar, tube que alternar a desabilitar el adaptador luego hablitarlo para posterioremente volver abrir el solucionador de problemas unas 2 o 3 veces para que en alguna se dicidiera a detectar el problema, realmente es una molestia, busque solucione, encontre, muchas personas con el mismo problema, pero ninguna solcion, por favor, pido una ayuda a este problea, gracias...
mariano.v.leal
yo tengo una acer y tmbien me sucede lo mismo que combinación de teclas pra activar otravez el wifi
desy.elektro
A mi me va el wifi, pero fatal en windows7 la luz de la antena wifi parpadeaba como en un Pendrive cuando se están traspasando datos. En windows 8 no parpadea y funcionar funciona pero va de lento.... A veces no conecta a internet. tengo un wifi g es decir el 802.11g. Si me pasará a N ¿se solucionaría?
jiovanna87
tengo un netbook con windows 8 y desde ayer cuando quiero acceder a mi wifi no puedo, ingreso mi contraseña y dice que no se puede conectar. si me pueden ayudar estaria muy agradecida.
roseblood
Hola, ayer compre una mini laptop acer aspire one con windows 8 y la estuve probando pero al momento de querer entrar a internet con mi banda ancha (3G del telcel), la pc la detecta y la instala pero no me permite conectarme, y al querer conectar la banda ancha me solicita un isp o ips no recuerdo bien, pero dice que requiere de una cuenta de usuario y una contraseña, pero no sé bien que quiere decir o que tenga que hacer para que funcione, ayuda porfavor!!
karencitalissette
no puedo activar mi windows 8 me sale error 0x800700D porque?
ronva
hola a mi pasa igual ,quiero conectarme por wifi en windows 8 , pero me sale el icono de con una x que no esta disponible ,alguien k me yude ,me puede escribir a mi correo valleliz@hotmail.com ,les agradecere la ayuda
hector.h92
modelo: Samsung NP550P5C compre este notebook hace poco y no me aparece la opción de wifi, lo único que me aparece en redes inalámbricas es el bluetooth y el modo avión, y en conecciones disponibles dice que no hay ninguna, siendo que deberían aparecer la de mi casa
ayuda porfavor
carmina.sanchez
Windows 8 Pro establece por defecto que la red wifi de mi casa es pública y no encuentro el modo de cambiarla a privada (si me coloco sobre ella y doy al botón secundario sólo me aparecen las opciones "mostrar uso de datos previsto", "establecer como conexión de uso medido","olvidar esta red" y "ver propiedades de conexión". No puedo compartir archivos, ni impresoras ni conectar a la unidad de red de este modo, lo que dificulta e incluso imposibilita el trabajo desde este equipo. ¿Cuál es la solución? Gracias
kike1978
Tengo una acer aspire recien tiene una semana mi problema es que me sale que mi wifi es limitado, ya llamé a mi proveedor y han configurado mi router pero sigue igual y me dijeron que era la configuración de mi sistema operativo osea mi windows 8 esta mal configurado, por favor si alguien me puede ayudar con este problema, gracias de antemano...
ricardocontreras
tengo una hp omni120 es de escritorio le afectaria migrarme a windows 8? y me leeria bien el wifi? saludos
alietta
hola no puedo ver mi red inalámbrica para conectarme a internet; todos los demás dispositivos se conectan sin problemas. Tengo una lenovo g400 con windows8, no puedo ver ninguna red inalámbrica
mauro.llop.7
Gracias! Me ha servido mucho la información de control del hardware.
jesicadani
Yo tengo el,mismo problema me dice k no se puede conectar k hago??? Ayuda!!
hugo.palacin.7
Hola, me compre hace un mes un Toshiba con Windows 8, estoy en un hotel y no me deja conectarme al wifi, otros ordenadores con otros sistemas operativos pueden hacerlo sin ningún tipo de problema. En la lista de redes, las del hotel me aparecen con un escudo (como el del firewell de Windows) y me dice que es una conexión limitada, creo que tiene algo que ver con la Ip, pero no estoy seguro. Muchas gracias
martin89
Hola!, mi problema es muy complicado y leyendo los comentarios anteriores creo que a nadie le ha pasado. Lo que pasa es que actualizé de windows 8 a 8.1 (fatal error, no lo hagan, es un desastre!) en mi computadora nueva, una dell inspiron y no sé que sucedió con el internet, pero me gasta los datos como loca aunque no estuviera ocupando internet(tengo una red de uso medido), sólo contener conectada la red de wifi me gasta los datos, de una manera muy rápida. Quisiera saber si hay alguna solución a este problema, porque ya he intentado de todo, borré todas las aplicaciones que pudieran consumir datos, active el uso medido de la computadora, finalicé tareas que pudieran consumir wifi y restablecí datos una y otra vez en la red, pero no se arregla.
patri.fer.77
hola mi hijo tiene la net del gobierno con windiws 8 y no permite conectr a wi fi de mi casa con linux si. como puedo solucionrlo
d_saldana
Hola, quisiera me ayudaran tengo win 8 y quiero conectarme a mi wifi y la clave de esta tien 10 caracteres pero el del win 8 sólo deja para ocho y no puedo conectarme, como hago para solucionar esto?, gracias.
brianugaldearias
Yo tenia win7 y tenia hp connection manager pues bien instale win8.1 pero no me sale esa opcion de wireless la pc ya trae la ranura de la sim pero que debo hacer que programa me recomiendas intente descargar la ultima version del programa que tenia ella incorporado pero no lo puedo instalar
portatilero
Qué gracia ver entradas así de 2012 en un año como 2015 y pronto 2016 :) Sinceramente y aunque no todo el mundo esté a favor de lo que digo, creo que Windows ha hecho un muy buen trabajo incorporando esas nuevas versiones en sus portátiles notebooks que son bastante asequibles y económicos para el bolsillo normal y corriente. Aunque cueste acostumbrarse un poco
bilalel
Hola, hace bastante que tengo windows 8 y nunca me paso lo siguiente: hace un dia me conectaba a las redes inalambricas (la de mi casa) y no me iva el internet osea no me cargaba nada de lo que funcionara con internet (google, youtube, incluso aplicaciones que tengo instaladas) decicí apagar y encender el ordenador y al mirar de conectarme a una red inalambrica no me aparecia ninguna (no encontraba), mire el driver y esta perfectamente funcionando, ayudenme pls
bilalel
Hola, hace bastante que tengo windows 8 y nunca me ha pasado esto: hace un dia me conecte a la red wifi de mi casa y no me iva el internet osea que no me cargaba nada que iva con internet (google, youtube, incluso aplicaciones que tenia instaladas) y decidí apagar y encender el ordenador. Al encenderlo y buscar redes inalambricas wifi no me salía ninguna osea buscaba y no encontraba, mire el driver pero funconava perfectamente yya no se que hacer. Respondan pls es urgente
Pd: por si sirve de algo es windows 8 pro
marlenedjf
Hola Amigos. Tengo una portatil Toshiba con Windows 8.1 Me conecto a Internet por red móvil y también por wifi, en ambos casos consume exageradamente megas, inclusive sin tener nada abierto o activo. Me he asegurado de que tantos los iconos como la tienda estén desactivados, también he utilizado el uso medido y aun así consume muchos megas. Por favor ayúdenme porque mi plan de datos es limitado. Gracias