¿Cansado de tener que lidiar con los calendarios de Google por miedo a perder algún evento? No te preocupes que hoy estás de suerte, desde este espacio te vamos a explicar cómo trasladar el calendario de Google a Outlook Calendar y no perder ni un evento.
Las ventajas que brindan las aplicaciones de Microsoft en la nube son cada vez más y más completas. Hoy en día disponer de toda la información necesaria en todos nuestros dispositivos móviles como tablets, smart phones, portátiles u ordenadores sobremesa bajo nuestro sistema Windows 8 y Windows Phone se ha convertido en una necesidad.
Cómo trasladar nuestro calendario de Google a Outlook Calendar
Gracias a las herramientas que nos ofrece Microsoft de forma totalmente gratuita, podemos disponer de todos nuestros datos sin importar el lugar donde nos encontremos. Contamos con aplicaciones en la nube como OneDrive para almacenar nuestros datos, Outlook.com y otra serie de servicios entre los que se encuentra Outlook Calendar.
Si eres de los que tenían todo sincronizado con Google, hoy estás de suerte porque aquí vamos a contarte cómo trasladar todos los datos que tienes en tu actual calendario de Google a tu cuenta de Outlook Calendar.
-
En primer lugar, nos dirigimos hacia nuestro calendario de google dirigiéndonos al enlace http://calendar.google.com

-
Una vez dentro, clickamos sobre el icono de configuración con forma de rueda situado en la zona superior derecha y hacemos click sobre Configuración

-
En esta pantalla hacemos click sobre el título del calendario que deseamos trasladar a nuestro Outlook Calendar

-
Ahora debemos dirigirnos hacia abajo desplazándolos con la barra de scroll hasta abajo del todo y hacemos click sobre el símbolo verde ICAL que encontraremos en el apartado de Dirección privada.

-
Copiamos la dirección URL que obtenemos en pantalla, la cual se trata de una dirección privada correspondiente a nuestro calendario

-
Ahora dentro de nuestro calendario de Outlook al cual podemos acceder mediante el enlace http://calendar.live.com clickamos sobre la palabra Importar

-
En esta pantalla de importación, pulsamos sobre la palabra Suscribe y rellenamos el formulario indicando en Calendar URL la URL privada que hemos copiado anteriormente de nuestro calendario. También editaremos la información que necesitemos, como el nombre del calendario o el icono de los eventos.

-
Habiendo pulsado sobre el botón Suscribe situado en la zona inferior de la pantalla, ya habremos acabado la importación de nuestro calendario y podremos disfrutar de nuestros eventos en nuestra aplicación Outlook Calendar.
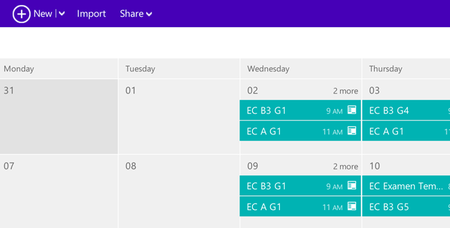
Así de fácil es estar al día y disponer de todos nuestros eventos anteriormente insertados en nuestros calendarios de Google en nuestros actuales calendarios de Outlook Calendar. Disfruta ya de las ventajas que proporciona Microsoft y aprovecha el tiempo al máximo aumentando la productividad y eficacia en todas tus tareas tecnológicas.


Ver 5 comentarios
5 comentarios
Nano Kanpro
No me funciona, cundo copio el enlace me da error.
r080
Se agradece que tanto Google como las demás empresas faciliten la migración entre ecosistemas, y que existan este tipo de artículos que orienten s los que nos pasamos de un sistema a otro.
blacklynx
Esto es muy interesante, pero yo no tengo ningún calendario con google, y si con Outlook desde hace unos meses, pero no se como poner las festividades españolas y quitar las americanas, pues no hay ninguna opción que haya visto, ¿Alguién sabe cómo?
lebevi
Antes con Google Sync (creo recordar que se llamaba así) la sincronizacion era bi-direccional. ¿existe algo así ahora?