El nuevo Sistema Operativo de Microsoft, Windows 8 (y su versión RT) ha traído un añadido interesante a esta generación para facilitar la tarea de realizar capturas de pantalla. Algo tan simple como eso, y para lo que hasta la fecha dependíamos de un programa externo, como el sempiterno Paint, ahora ya no será necesario. Todo será más directo, automático y sencillo.
De este modo cualquiera, tras haber aprendido el mecanismo de este nuevo método en Windows 8 y RT, podrá hacer cómodas capturas de cualquier situación que se muestre en su pantalla para guardarla cómodamente o compartirla con el resto de sus contactos. Veamos cómo se hace.
Aunque antes aclarar, por si queda alguna duda, que el antiguo método se sigue manteniendo. Cualquiera puede capturar una instantánea de su pantalla con la tecla “Imp Pant” (Imprimir Pantalla) y pegarla después en un gestor de edición de imágenes, sea Paint, Photoshop, GIMP o similares.
Realizar capturas de pantalla en Windows 8 y RT
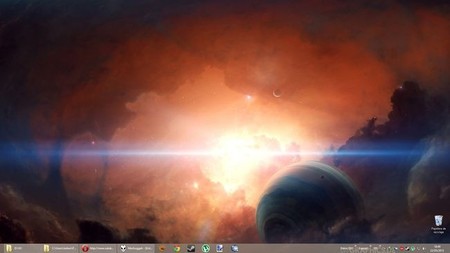
Lo bueno de Windows 8 y RT es que nos ahorramos el paso de pegar la imagen. Capturamos, y automáticamente se guarda la imagen si seguimos el nuevo proceso. ¿Y cómo es? Pues muy sencillo. En vez de pulsar la tecla de “Imp Pant” solamente, pulsaremos ésta junto con la tecla de Windows. En definitiva, las teclas Windows + Imp Pant. Y sabremos que se habrá capturado la pantalla porque se oscurecerá ligeramente la pantalla durante unos milisegundos. Muy cómodo.
Dicha captura, por cierto, se guardará automáticamente en nuestra carpeta de “Mis imágenes” de la cuenta de usuario que estemos utilizando en ese momento. La ruta, para que no haya dudas:
-
C:\Users(nombre de usuario)\Mis imágenes\Capturas de pantalla
Cada captura, además, se guardará en formato PNG, y a la resolución de nuestro equipo.
Capturas de pantalla mediante control táctil
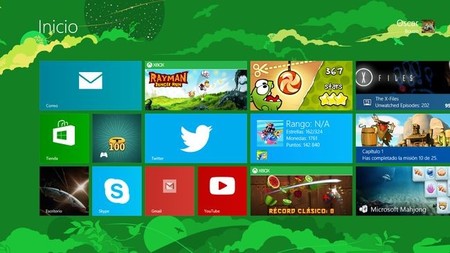
Pero, ¿y qué pasa si no contamos con un teclado para realizar capturas de pantalla? Por ejemplo desde un Surface RT con Windows RT sin Funda táctil. Pues no pasa nada, porque también podremos realizar las capturas, aunque siguiendo otro método bien distinto, claro está.
Para ello deberemos pulsar el icono de Windows del dispositivo en cuestión, en este caso Surface RT, situado en su parte frontal e inferior (el mismo que utilizamos para ir al menú Inicio), junto con el de la tecla de bajar el volumen, situada en el lateral superior izquierdo. Mucho ojo con esto último, ya que si pulsamos el botón de subir el volumen abriremos el Narrador de Windows 8 y RT, con lo que empezará a describir, a viva voz, cualquier evento en pantalla. El método para desactivarlo será el mismo que para activarlo, así que podremos solventar el traspiés fácilmente.
Por lo tanto, para resumir, si disponemos de una tableta con Windows 8 o RT, pero sin teclado, deberemos pulsar el icono de Windows más la tecla de bajar el volumen, quedando guardada la captura de pantalla en la misma ruta que al expuesta unos párrafos más atrás. Muy fácil, ¿no?


Ver 3 comentarios
3 comentarios
sandesign
Desde Windows Vista Microsoft siempre ha añadido de serie un programa muy útil para capturar pantallas, más manejable y con posibilidad de seleccionar qué porción de la pantalla deseamos, además de otras opciones. Se llama "Recortes" y da más flexibilidad que el método antiguo de capturar la pantalla y pegarla en Paint.
benf
Siempre es útil y sobre todo saber que no te las guarde en cualquier sitio y luego no lo encuentres