Gracias a la interfaz metro de Windows 8, podemos disfrutar de distintas aplicaciones gratuitas que nos ayudarán en nuestro día a día. Hoy os vamos a contar cómo multiplicar la productividad con Outlook gracias a 13 sencillas prácticas.
Disponer de un buen gestor de correo electrónico mediante el cual podamos acceder a toda la información relacionada con nuestro email, redes sociales y contactos, es algo básico y necesario en la actualidad. Gracias a la interfaz metro y a su aplicación Outlook, podremos multiplicar nuestra productividad rápidamente.
Buscar contactos y agregar a nuestro panel
Gracias a esta aplicación con la moderna interfaz Metro, podremos buscar contactos de forma fácil y sencilla, disfrutando así de las ventajas de disponer de nuestra agenda sincronizada estemos en el ordenador que estemos.
Para ello, nos dirigiremos a “Contactos” situado a la izquierda clickamos sobre “Examinar” y se nos abrirá el interfaz de “Contactos”.
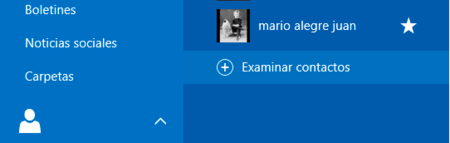
Una vez dentro, podremos clickar sobre uno o varios contactos, teniendo la posibilidad de agregarlos mediante el botón agregar, situado en la zona inferior derecha de nuestra pantalla.
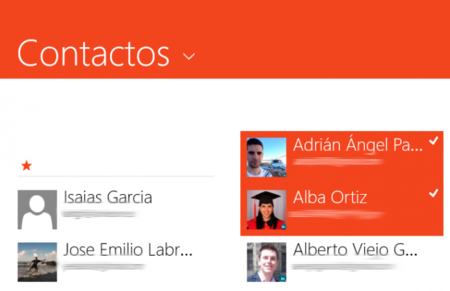
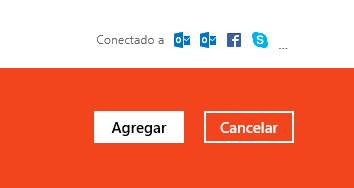
Marcar contactos como favoritos
Una vez hemos elegido distintos contactos, podemos seleccionar los contactos que más utilicemos de forma frecuente en nuestros emails, para poder tener acceso desde el panel izquierdo de una forma más rápida y selectiva.
Acostumbrados a lidiar con muchos correos electrónicos al día, poder marcar contactos como favorito, nos facilitará el trabajo, ahorrándonos tiempo perdido intentando buscar dichos contactos en el listado principal.
Para ello, al desplegar el listado de contactos, clickaremos sobre el símbolo "Estrella" para así poder acceder a dichos contactos de forma más rápida.
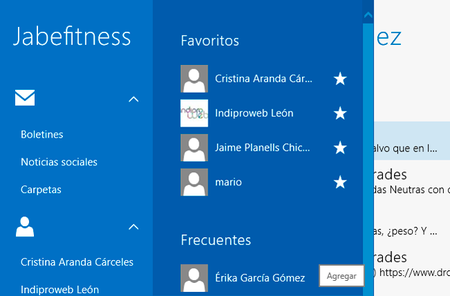
Configurar varias de correo
Gracias a la aplicación de correo de Windows 8, podemos disponer de varias cuentas de correo electrónico configuradas. De esta forma, podremos enviar y recibir correos electrónicos desde la misma aplicación, sin necesidad de tener que acceder a los distintos sitios web de cada proveedor de correo.
Para ello, realizamos los siguientes pasos:
-
Una vez estamos dentro de la aplicación de correo, situamos el ratón en la zona derecha de la pantalla y pulsamos sobre Configuración

-
Hacemos click sobre Cuentas

-
Y ahora hacemos click con el ratón izquierdo sobre Agregar una cuenta. Desde aquí elegiremos el tipo de cuenta que deseamos agregar y seguimos las instrucciones que irán apareciendo en la pantalla hasta completar el proceso.
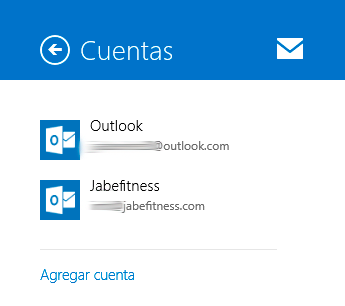
Con estos sencillos pasos tendremos todas nuestras cuentas de correo configuradas en nuestra aplicación Outlook de Windows 8.
Enviar respuestas automáticas
Gracias a la aplicación de Outlook para Windows 8, tendremos la facilidad de generar respuestas automáticas, pudiendo así, contestar de manera automática los distintos correos que recibamos. Así no habrá excusas para no contestar correos.
Para ello, haremos click sobre “Bandeja de Entrada” y nos dirigiremos a la zona inferior con el scroll hasta leer el mensaje “Para obtener mensajes de hace más de un mes, ve a configuración”
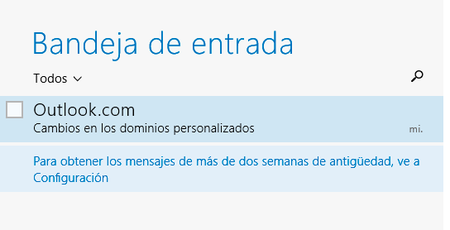
Desde esta ventana podremos crear una respuesta automática y activarla o desactivarla.
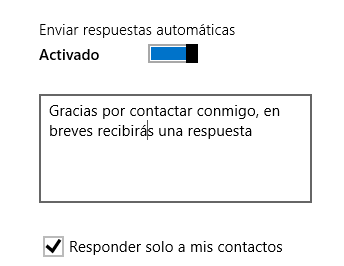
Sincronizar los contactos, el calendario y el correo
Otra opción que podemos realizar es la de sincronizar distintas cuentas que tengamos en otras redes sociales o distruidores de correo electrónico e integrarlas dentro de nuestro Outlook. Para ello, nos dirigiremos a la pantalla de configuración al igual que en el caso anterior.
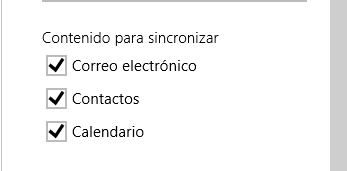
Desde aquí, podremos sincronizar nuestro calendario, nuestros contactos de la aplicación contactos y los distintos correos electrónicos.
Usar una firma especial en el correo
Siempre nos gusta destacar nuestros correos con una firma atractiva en la que indiquemos cierta información común a todos los emails que queramos redactar y enviar a nuestros contactos diferentes.
Para ello, desde la pantalla de configuración, podremos dirigirnos a la zona específica en la que nos permite cambiar esta firma electrónica. En ella podremos incorporar información personal como nuestro nombre completo, información laboral, nuestra formación, nuestros enlaces a blogs y redes sociales o lo que deseemos.

Configurar distintas opciones de correo
Además de todo, gracias a la versatilidad de la nueva aplicación de Correo Outlook para Windows 8 bajo la interfaz metro, podremos configurar distintas opciones en nuestras cuentas de correo como por ejemplo la forma de listar los mensajes en grupos, cómo mostrar las conversaciones, e incluso cambiar el estilo y el color predefinido de la fuente con la que escribamos los correos. Para ello ,debemos realizar los siguientes pasos:
-
Para empezar, nos dirigimos a la zona de configuración tal y como hemos indicado en puntos anteriores.

-
Una vez dentro, clickamos sobre Opciones
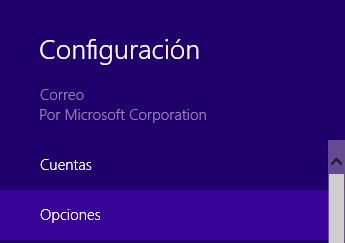
-
Y en primer lugar podremos seleccionar si deseamos ver los mensajes de correo de forma individual o agrupados a modo de conversación.

-
Otra opción que podemos activar es la de mostrar los elementos enviados en dichas conversaciones. ç

-
También podemos configurar si deseamos que al seleccionar un mensaje, este quede marcado como leído o no.

-
Y finalmente, podremos elegir la fuente de nuestro texto, al igual que el tamaño y el color.

Marcar correos como no deseado
Otra opción de la que disponemos en la aplicación Outlook de Windows 8, es la de poder marcar correos electrónicos como correo no deseado. De esta forma, la aplicación recordará estos remitentes como spam y no volveremos a ver correos procedentes de dicha cuenta en nuestra bandeja de entrada. Los pasos a seguir son los siguientes:
-
Hacemos click con el botón izquierdo del ratón justo antes de un email y después seleccionamos los emails que queramos mover a la carpeta de correo no deseado
-
En segundo lugar, haremos click sobre Correo no deseado y veremos cómo los emails se moverán a dicha carpeta
Si por casualidad hemos movido por error un mensaje a la carpeta de correo no deseado, debemos hacer lo siguiente:
-
Hacemos click con el botón izquierdo del ratón en Carpetas y después sobre Correo no deseado
-
Una vez dentro, hacemos click justo en el espacio que hay antes de un email y después activamos la casilla de al lado en los emails que queramos.
-
Finalmente pulsamos sobre Es correo deseado y así volverán a estar dichos emails en nuestra bandeja de entrada
Organizar en carpetas
Si en nuestra cuenta de Outlook o cualquier otro tipo de correo, disponemos de una serie de carpetas, aquí aparecerán también sincronizadas, pudiendo acceder a los distintos correos organizados. Cuando trabajamos a diario con correos electrónicos, la capacidad de poder organizarlos en carpetas nos ayuda sin duda alguna a ser mucho más productivos en nuestro trabajo.
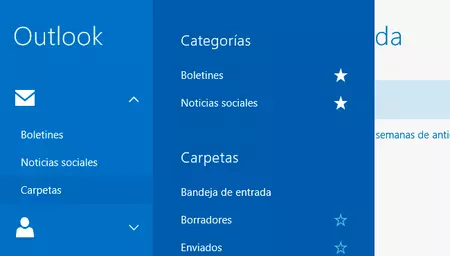
Gracias a esta característica, encontrar un correo electrónico cuando poseemos una gran cantidad de emails en nuestra bandeja, será sencillo, siempre y cuando mantengamos cierto orden.
Filtrar rápidamente correos de un contacto concreto
Si tenemos la necesidad de ver los correos electrónicos que hemos enviado a un contacto concreto o que hemos recibido del mismo, será sencillo gracias a esta fantástica aplicación que nos brinda Windows 8. Para ello, clickamos sobre “contactos” en la zona izquierda y seleccionando el nombre del contacto que deseamos.
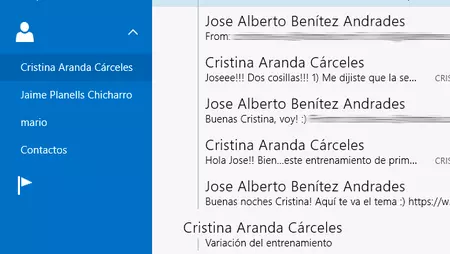
Adjuntar sonidos de la grabadora en un email
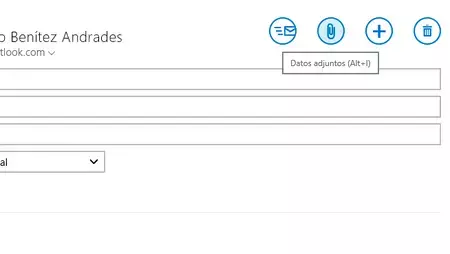
Si redactamos un nuevo correo electrónico, tendremos la oportunidad de adjuntar cualquier tipo de fichero clickando sobre el icono del clip, situado en la zona superior derecha. Desde este menú, tendremos diferentes opciones para adjuntar, una de ellas nos permite abrir el “grabador de sonidos” de windows 8. De esta forma, enviar cualquier locución será algo rápido y sencilla.
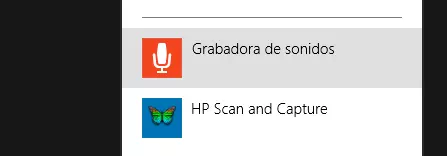
Adjuntar ficheros dentro de un grupo del hogar
De la misma forma que podemos agregar sonidos de la grabadora de sonidos en un email, podemos también adjuntar ficheros que se encuentran en nuestro ordenador, en nuestra cuenta de onedrive o incluso en un mismo grupo del hogar dentro de nuestra red wifi.
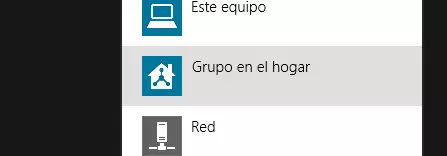
Ver la información de nuestros contactos en las redes sociales
Gracias a las opciones que posee nuestra aplicación Outlook en la interfaz Metro de Windows 8, tenemos la capacidad de acceder a la información de nuestros contactos en las distintas redes sociales disponibles en su perfil.
Para ello, en primer lugar, clickaremos sobre el nombre del remitente de uno de los correos electrónicos que hayamos recibido.
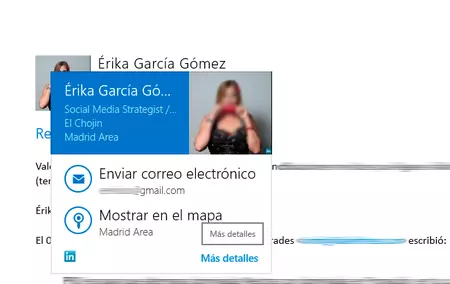
Tras esto, clickaremos en el botón "Más detalles" para acceder a la información completa de dicho contacto.
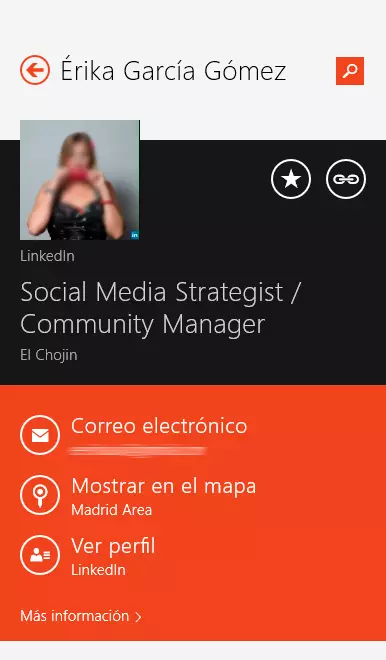


Ver 4 comentarios
4 comentarios
Nano Kanpro
Es curioso que la vinculación de contactos con las redes sociales y Outlook y el Windows Phone no funcione correctamente.
Tengo contactos a los que vinculo su perfil de Facebook, perfil de Skype, y Outlook, apareciéndome la foto del contacto. En cambio otros contactos me es imposible vincular su información con la red social.
Y por cierto, me es imposible sincronizar la carpeta de "Correo no deseado". Se queda ahí sincronizando infinitamente. Existe algún problema?
analfabeta
Aquí, una analfabeta funcional: Tengo Skype configurado c una cuenta que no es de microsoft. Para poder acceder a Skype desde windows 8 necesito una cuenta de microsoft, o de otro servidor, pero dspués de seguir un montón de pasos me dice que ¡la transformará!¿eso quiere decir que en lugar de @yahoo.es seré @hotmail o algo por el estilo?
Puedo solucionarlo creando una nueva cuenta de microsoft (mira que son puñeteros), pero ¿funcionará bien Skype?Supongo que tengo que añadir esa cuenta, o ¿da igual? No sé si me explico