Uno de los programas que vienen por defecto en Windows 8 es el llamado “Correo, Calendario, Contactos y Mensajes”. Lejos de tener un nombre atractivo y corto, resulta ser un cuatro en uno, ya que como su nombre indica, incluye un gestor de correo, un calendario, una lista de contactos, y los mensajes que tengamos con ellos. Todo bajo una misma cuenta de correo de Microsoft.
De ahí que si desinstalamos una App, por ejemplo la de Mensajes, que con Skype (también de Microsoft) es prescindible, desinstalemos las otras tres irremediablemente de forma automática. Algo que no nos interesa si queremos estar al tanto de cada nuevo correo entrante desde el menú de Windows 8, mostrando parte del mensaje en su correspondiente icono. Pero, ¿y si queremos recibir avisos de otros correos aparte de Hotmail? También podemos, y es muy sencillo.
Da igual que sea Gmail como Yahoo o cualquier otra cuenta de correo aparte de alguna propietaria de Microsoft, como la mencionada Hotmail o Outlook, que los pasos a seguir serán pocos y no hará falta ningún dominio de la materia para empezar a recibir correos de otra cuenta desde Correo, Calendario, Contactos y Mensajes de Windows 8. Para abreviar, “Correo de Windows 8”.
Agregar otras cuentas en Correo de Windows 8
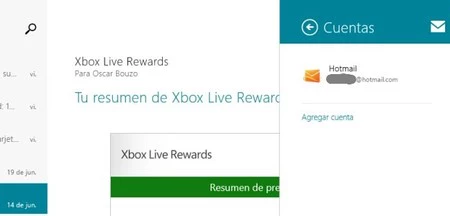
Con Correo de Windows 8 tan solo tendremos que ir al apartado de Configuración, desplegando la barra lateral (movimiento de derecha a izquierda con el dedo o el ratón desde la parte lateral derecha de la pantalla), y desde ahí pulsar sobre Cuentas, mostrando una imagen similar a la que se encuentra sobre estas líneas. Veremos por defecto la que tenemos activa, en este ejemplo la de Hotmail, y lo único que habrá que hacer será pulsar sobre Agregar cuenta. Veremos lo siguiente.
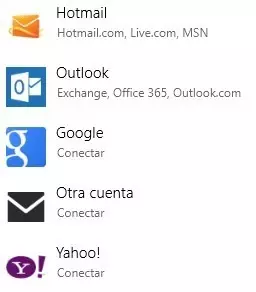
Como podemos observar, la propia aplicación nos mostrará las opciones más habituales, como otras cuentas asociadas de Hotmail (Live o MSN), Outlook, Google o Yahoo, o incluso otro tipo de cuenta. Lo que deberemos hacer, por lo tanto, es la que se ajusta a nuestra cuenta de correo. Si la vemos en la lista, adelante. De lo contrario, a pulsar sobre “Otra cuenta”. El primer paso será siempre el mismo, independientemente de cuál sea: se nos pedirá nuestra dirección de correo electrónico y su contraseña. La de la nueva cuenta que queremos asociar, claro está. Tras escribir ambas cosas, Correo de Windows 8 conectará con el nuevo servicio, y pasados unos segundos se nos pedirá otra confirmación para conectar con el servicio, para ver si estamos de acuerdo o no y concedemos los permisos necesarios.
En el caso de algunos servicios se nos pedirá algún dato más, pero por lo general esos serán los pasos más comunes para asociar más cuentas al Correo de Windows 8. Finalizado el sencillo proceso, veremos que desde el apartado de Cuentas, dentro de Configuración, encontraremos la nueva cuenta asociada, pudiendo cambiar el nombre de cuenta, el tiempo que tardaremos en recibir correo, si queremos sincronizarlo, descargar automáticamente imágenes externas, mostrar una firma especial a la hora de responder a los correos desde esta cuenta (por ejemplo, “Enviado con Correo de Windows”, mensaje por defecto), y otro tipo de características, como el puerto del servidor, si requiere SSL, etc. No será necesario, en cualquier caso, trastocar nada, ya que por defecto podremos empezar a gestionar esta nueva cuenta desde Correo de Windows 8 sin ningún problema, alternando entre ésta y la de Hotmail, o cualquier otra, desde la barra lateral izquierda.
En Tienda Windows | Correo, Calendario, Contactos y Mensajes
En Bienvenidos a Windows 8 | Los juegos más refrescantes de la Tienda Windows

Ver 4 comentarios