Cuando pensamos en la tecnología Bluetooth lo primero que se nos viene a la mente son los móviles de última generación, pero lo cierto es que su uso va a más: en mandos de consola, en cámaras digitales, o en impresoras, por ejemplo. Cierto es que Bluetooth frente a Wi-Fi parte en desventaja, pero no por ello deberíamos obviar su uso para según qué cosas. Además tanto con Windows 8 como con Windows RT su configuración y posterior uso resulta de lo más sencillo.
Ambas versiones del último Sistema Operativo de Microsoft vienen preparadas para soportar la tecnología Bluetooth 4.0, con una tasa de datos situada en torno a los 24 Mbit/s, aunque si utilizamos un sobremesa con Windows 8 necesitaremos una placa base con Bluetooth integrado, o bien instalar un accesorio externo con Bluetooth para aprovechar esta tecnología. Sobra decir que en Surface RT y Surface Pro, al igual que otros portátiles con Windows 8 y RT, viene de serie.
Activar y configurar Bluetooth en Windows 8 y RT
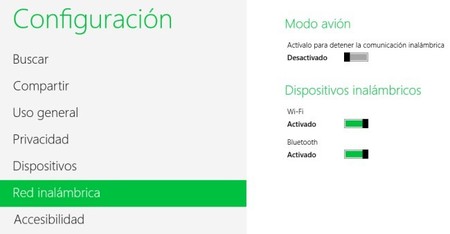
Por defecto la tecnología Bluetooth viene desactivada, pero será muy fácil activarla. Tan solo tendremos que ir a la Configuración de nuestro equipo (desde cualquier lugar, abrimos la barra lateral situada a la derecha, deslizando con nuestro dedo o con un ratón desde ese borde hacia la izquierda; y pulsamos sobre “Configuración”, el último icono de todos), e ir después al apartado de Red inalámbrica para activar la casilla que pone Bluetooth, justo debajo de Wi-Fi. Aclarar que si utilizamos un PC con Windows 8 no encontraremos el apartado “Red inalámbrica”, por lo que a la hora de activar Bluetooth en el equipo deberemos hacerlo mediante un programa externo provisto por nuestra propia placa con esta tecnología integrada, o bien por medio de un accesorio externo.
Sea como fuere, a efectos prácticos será lo mismo, porque tan pronto activemos Bluetooth en un equipo con Windows 8 o RT, nos saldrá su icono en el área de notificaciones de la barra de tareas, situada por defecto en la parte inferior derecha del escritorio. Si no lo vemos, desplegamos el menú y le damos a “Personalizar” para decirle al sistema que nos muestre el icono y las notificaciones en vez de ocultarlo. Lo siguiente que deberemos hacer será configurarlo.
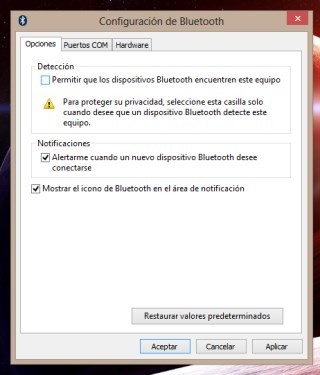
Para ello deberemos hacer clic derecho (o mantener pulsado con nuestro dedo) sobre el icono de Bluetooth en el área de notificaciones, y pulsar sobre “Abrir configuración”, para ver la siguiente ventana. Por defecto la detección estará apagada, impidiendo que cualquier dispositivo Bluetooth encuentre nuestro equipo. Esto es así por motivos de seguridad. Desde aquí también podremos gestionar las notificaciones, o si queremos que se muestre el propio icono de Bluetooth.
Otro de los aspectos que deberemos configurar será el de los distintos dispositivos Bluetooth a los que querremos conectarnos, y esto lo podremos hacer tanto desde el icono del área de notificaciones, pulsando sobre “Agregar un dispositivo Bluetooth”, como desde el apartado Dispositivos del menú Configuración que vimos antes, justo encima de “Red inalámbrica”. Como en este caso queremos enlazar el Surface RT con un smartphone, le damos a Agregar dispositivo hasta que lo encuentre. Tardará unos segundos, y cuando veamos su nombre, o el de otro dispositivo que sepamos a ciencia cierta cuál es, pinchamos sobre su icono para que inicie la conexión. O también podemos realizar esta prueba de conexión desde el otro extremo, en este caso el móvil, siempre y cuando tengamos marcada la casilla de “Permitir que los dispositivos Bluetooth encuentren este equipo”, para ver cómo en los dos casos se nos pedirá confirmar un código generado aleatoriamente para que ambos dispositivos tengan la certeza de que tenemos los permisos necesarios para proceder al establecimiento de conexión entre los dos.
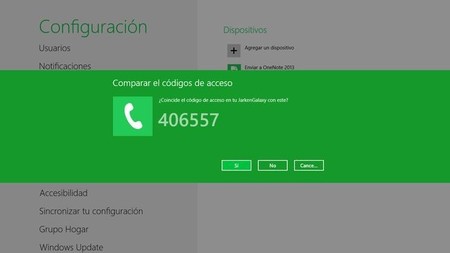
Hecha la comprobación, ambos dispositivos estarán conectados y podrán enviarse datos. ¿Cómo? También es muy fácil. Desde Windows 8 o RT lo haremos yendo a cualquier archivo, haciendo clic derecho (o manteniendo pulsado el dedo) sobre él para seleccionar la opción de “Enviar a”, y desde ahí “Dispositivo Bluetooth”. Se nos pedirá que seleccionemos a dónde deseamos enviar el archivo (o archivos), y si usaremos autenticación. Le damos a siguiente, y veremos una ventana como la que mostramos a continuación para avisarnos de que se ha iniciado la transferencia.
Transferencia de archivos Bluetooth en Windows 8
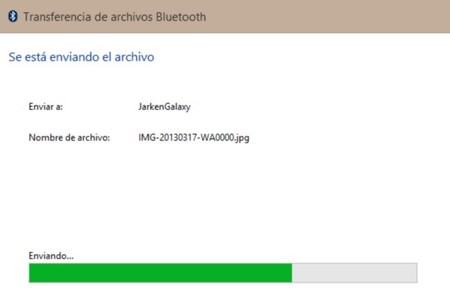
La transferencia llegará a un punto en el que se pausará, porque necesitará la confirmación del receptor. Será así siempre cada vez que transfiramos algún archivo. Tan solo habrá que darle permiso desde el otro lado, y se finalizará la transferencia. Aunque el uso de Bluetooth va más allá que la simple transferencia de archivos. Teniendo configurada esta tecnología en Windows 8 o RT podemos utilizarla, por ejemplo, para utilizar un receptor de audio conectado a un equipo de sonido.
En Bienvenidos a Windows 8 | Surface RT o Surface Pro. ¿Cuál me conviene?


Ver 6 comentarios
6 comentarios
benf
Cada vez lo uso menos, pero siempre está bien por si necesitas conectar algún dispositivo y no tienes cable a mano
dchepe
saludos. tengo el siguiente problema, tengo una Pc 1000 notebook hp e inicialmente no aparecía la opción de Bluetooth, pero luego le instale el driver que baje desde hp, y ahora aparece pero desactivada y no se puede activar, he intentado pero no he podido, a ver si me pueden ayudar al respecto. Muchas gracias.
danisc
como ago para que me aparezca la casilla de bluetooth debajo de la wifi porque no me sale???
irdog95
https://www.youtube.com/watch?v=o9Uju8sFejE&feature=c4-overview&list=UUPzfNF-5DoBc8Vs6w-FTJUQ
spacezcowboy
tengo un problema cuando hago click derecho sobre el archivo no aparece enviar a dispositivo bluetoth como lo cambio para que aparezca?
davisrav
como puedo utilizar mi portatil como un reproductor de audio mediante bluethoot