Una de las ventajas que Windows 8 nos trae es el Historial de Archivos, que nos da la posibilidad de realizar copias periódicas de nuestros archivos, como por ejemplo los que estén almacenados en las bibliotecas, escritorio, así como nuestros contactos y favoritos. Además de poder especificar el intervalo con el que se actualizará la copia que mantengamos en una determinada unidad, también podremos actualizarlo de forma manual en el momento que queramos.
Las opciones son diversas, pudiendo escoger entre guardarla en una unidad extraíble, un disco que tengamos en nuestra red o cualquier disco de nuestro propio PC. Gracias a esto, podremos recuperar nuestro archivos aunque el disco en que se hallaban haya sido dañado, restaurándolos rápidamente con la copia de seguridad.
Configurando el Historial de Archivos por primera vez
Si pulsamos la tecla Windows + W, o vamos a la búsqueda de opciones de configuración directamente, y escribimos historial de archivos, accederemos al panel desde donde podremos configurar esta característica en nuestro sistema.
A la izquierda, veremos la opción seleccionar unidad, desde donde podemos escoger en qué unidad se almacenará la copia de seguridad que vayamos a mantener. Obviamente, lo ideal es ubicarla en una unidad ajena al sistema operativo, y si queremos utilizar algún medio extraíble es el momento de conectarlo. También podemos escoger una ubicación de red, haciendo uso del botón correspondiente que nos aparecerá en el menú al que acabamos de entrar.
Una vez seleccionada, quizás no nos interese copiar determinadas carpetas que están en nuestro escritorio o en las bibliotecas. Para ello, tenemos la opción excluir carpetas a la izquierda, desde donde podremos agregar tantas como nos haga falta.
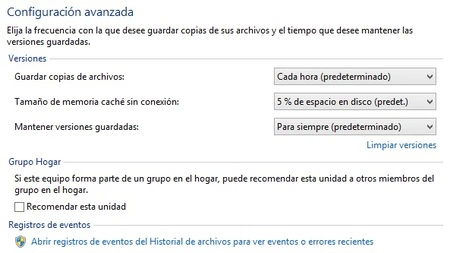
Llegamos al apartado Configuración Avanzada. Desde aquí, como podéis ver en la imagen adjunta, podemos seleccionar cada cuanto tiempo queremos que se actualice nuestra copia, pudiendo escoger entre minutos, horas o cada día. El tamaño de la memoria caché sin conexión, y el tiempo que mantendremos estas copias son otras opciones disponibles en este menú.
Si tenemos equipos conectados en nuestro Grupo Hogar, marcando la casilla Recomendar esta unidad enviaremos un aviso para informar de que hay un lugar disponible donde poder guardar periódicamente archivos de dichos equipos dentro de la unidad que vayamos a utilizar.
Cuando tengamos todo configurado, volvemos a la portada de Historial de Archivos, y hacemos clic sobre el botón activar. Empezarán a copiarse los archivos, y a partir de este momento se nos indicará el día y la hora en la que se realizó la última copia. Desde aquí, con la opción ejecutar ahora, nos dan la posibilidad de ejecutar la copia sin esperar a la programación establecida.
¿Y qué hay que hacer para restaurar los archivos previamente copiados? Simplemente, hacemos clic en restaurar archivos personales, desde donde podremos consultar todas las versiones creadas, pero también navegar entre los archivos incluso antes de realizar la restauración de los mismos.
EN BIENVENIDOS A WINDOWS 8:
- Aplicaciones para disfrutar del deporte en Windows 8
- Servicios de chat integrados en Windows 8 con la aplicación Mensajes
