Windows 8 es algo más que una pantalla de inicio con Live Tiles. La última entrega del sistema operativo de Microsoft esconde cambios importantes y herramientas que no estaban presentes en Windows 7. Una de estas últimas, denominada Storage Spaces (espacios de almacenamiento), es de las menos conocidas.
Storage Spaces deriva de Drive Extender, una herramienta presente en Windows Home Server. Espacios de almacenamiento permite crear unidades de disco virtuales, compuestas por discos físicos de naturaleza heterogénea (USB, SATA o SAS) y de distintas capacidades, agrupados baja una única unidad lógica.
h2. Storage Pools
Cada grupo de discos (Storage Pools) aparecerá en el sistema como si de un disco físico se tratara, ofreciendo la misma funcionalidad a todos los efectos. Dependiendo del número de discos y de la configuración por la que optemos al crear el grupo, los espacios de almacenamiento sirven también para salvaguardar la información ante fallos en una o varias de las unidades que componen el grupo, ya que actúan como espejos unos de otros.

h2. Creación de un grupo de almacenamiento
Para este artículo he escogido dos unidades pequeñas, de esas que terminan en un cajón a medida que sustituimos discos por otros de mayor capacidad, conectados al equipo a través de puertos USB.
Cada uno es de un tamaño distinto con capacidad de almacenamiento similar, por debajo de los 100 GB. La idea del ejemplo es conservar la unidad donde está instalado Windows 8, y añadir los dos discos extras como unidad virtual, donde cada uno es espejo del otro.
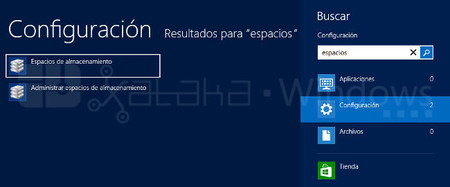
Lo primero que vamos a hacer es desplegar la barra lateral derecha (Charms Bar). Con la herramienta de búsqueda y dentro de Sistema escribimos “espacios” (sin comillas). De los elementos que aparecen, seleccionaremos “Espacios de almacenamiento”.
Esta acción nos situará en el escritorio tradicional en la ruta “Panel de control” » "Sistema y seguridad" » "Espacios de almacenamiento", tal y como puede apreciarse en la captura siguiente.
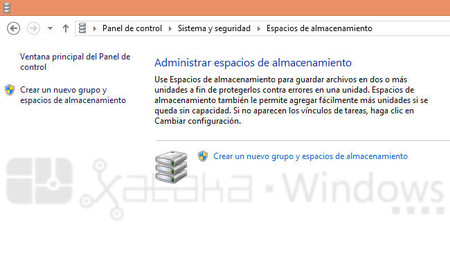
Marcamos el enlace denominado “Crear un nuevo grupo y espacios de almacenamiento”. Ahora debemos seleccionar los discos que vamos a emplear para el grupo de almacenamiento. En este punto hay que tener cuidado si hay más unidades en el sistema, como en el ejemplo.
La unidad que aparece no es la que alberga el sistema operativo (esa nunca estará en esta lista), sino una unidad interna auxiliar. Si marcamos el disco equivocado perderemos todo su contenido sin posibilidad de recuperación.
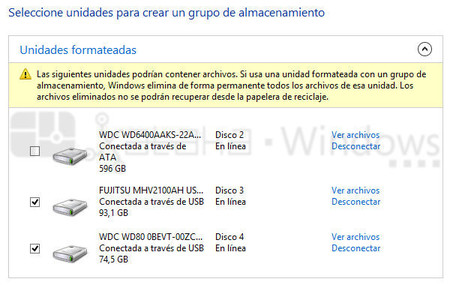
Una vez seleccionados los discos, pulsaremos sobre el control "Crear grupo", en la parte inferior de esa pantalla. Una vez creado el grupo, le asignaremos un nombre, letra de unidad (el desplegable mostrará siempre la primera disponible distinta de A o B), y elegiremos el "Tipo de resistencia".
En cuanto a tipos, las posibilidades son: Reflejo doble (requiere dos unidades), Reflejo triple y Paridad (estas dos últimas requieren tres discos). Reflejo doble es la que menos protección contra fallos ofrece, pero es más que suficiente para un usuario doméstico. Para nuestro ejemplo, que sólo disponemos de dos unidades, la elección recae por fuerza en Reflejo doble.
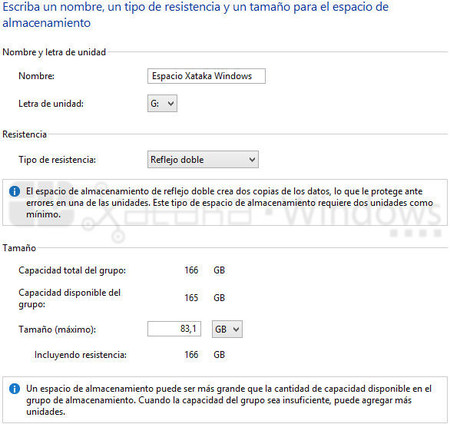
En cuanto al tamaño del grupo, la herramienta nos informa de su capacidad total y disponible (la creación del grupo consume espacio en las unidades afectadas). También tendremos información de la capacidad máxima de la unidad virtual.
La capacidad máxima se puede configurar a la baja, pero salvo que queramos reservar espacio para otro propósito en unidades grandes, lo aconsejable es no modificar el valor asignado por el sistema. Cuando los ajustes estén a nuestro agrado, pulsaremos sobre el control Crear espacio de almacenamiento.
En este punto, el sistema procede a preparar y dar formato a las unidades seleccionadas para el grupo de almacenamiento. Una ventana modal nos indicará el desarrollo del proceso automático.
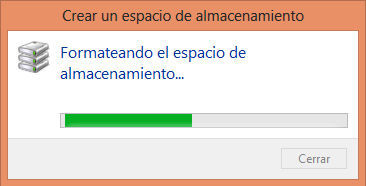
Cuando concluya, el sistema nos informará, si todo ha ido correctamente, de la disponibilidad y composición del grupo de almacenamiento. Ya tendremos la unidad virtual preparada para operar con ella exactamente igual que si de un disco físico se tratara.
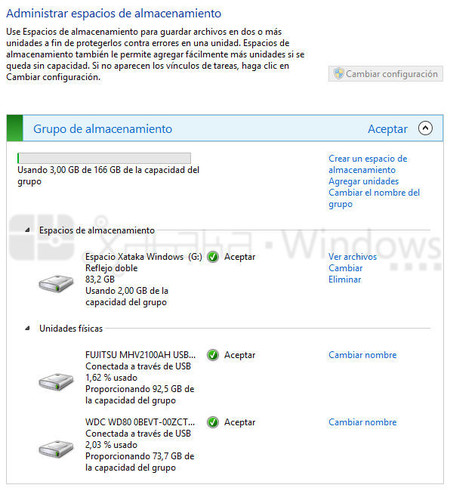
A fin de continuar con el ejemplo, he copiado al la unidad virtual una carpeta con imágenes. Tras esto, he procedido a eliminar el grupo desde el mismo panel de administración mostrado en la imagen anterior (requiere permisos de administrador).
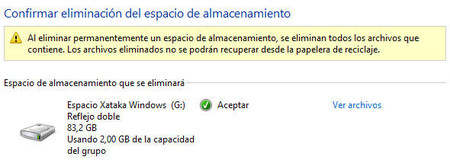
Si eliminamos un grupo de almacenamiento toda la información alojada en él se perderá y el sistema restaurará las unidades empleadas a su estado original: formato NTFS y tabla de particiones tipo MS-DOS. Cuando el sistema toma bajo su control las unidades para crear un espacio de almacenamiento, transforma la tabla de particiones al tipo GPT.
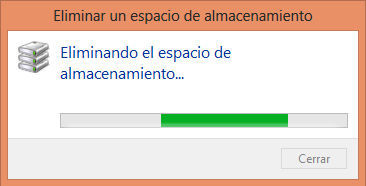
Una vez comprobados los efectos de eliminar el grupo de almacenamiento, he repetido los pasos para crear de nuevo el grupo y proceder a la simulación del fallo de una unidad, para comprobar las virtudes de la funcionalidad Storage Spaces.
h2. Qué ocurre cuando una unidad falla
Para simular un fallo he apagado el sistema, porque las unidades USB asignadas a un grupo no se pueden desmontar, y desconectado del equipo uno de los discos. Al iniciar de nuevo el sistema con un disco menos, este arranca con normalidad y no muestra ningún tipo de aviso sobre tal circunstancia.
He aprovechado el momento del hipotético fallo para copiar en la unidad virtual otra imagen. El sistema ha funcionado con normalidad y la imagen se ha guardado sin problemas.
Abriendo de nuevo la herramienta Espacios de almacenamiento, el sistema ha detectado que falta una de las unidades, indicando que procediera a su conexión. Al hacer esto último, el grupo se restaura con normalidad a su configuración original.
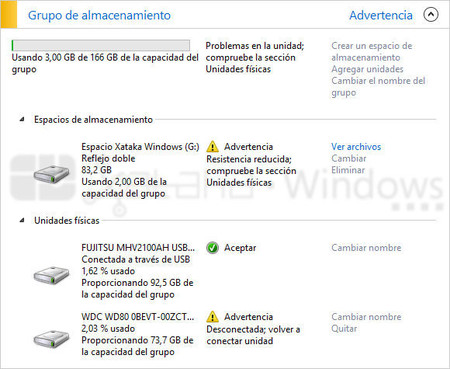
A continuación, he vuelto a apagar el equipo para quitar de nuevo un disco, que he conectado a otro sistema con Windows 7. Desde ahí y con una herramienta específica para manejar particiones, he borrado las existentes con tabla de particiones GPT y creado dos nuevas con formato NTFS, cada una con el 50% de la capacidad de almacenamiento, para simular un disco nuevo.
Al insertar otra vez el "nuevo" disco en el equipo con Windows 8, he procedido como si realmente se hubiera destruido una unidad, agregando otro disco al espacio de almacenamiento. Hago notar aquí, antes de agregar el nuevo, que no se puede eliminar del grupo de almacenamiento la referencia a la unidad que ya no existe, porque el grupo está creado con el tipo de resistencia Reflejo Doble, que requiere dos discos como ya se ha explicado.
Una vez agregada la unidad, el sistema comienza a reparar el grupo de almacenamiento. En pleno proceso de reparación, con la "nueva" unidad asignada al grupo, ya sí se puede quitar la referencia a la unidad "averiada". El sistema prosigue con la reparación, reflejando los datos en la unidad recientemente añadida.
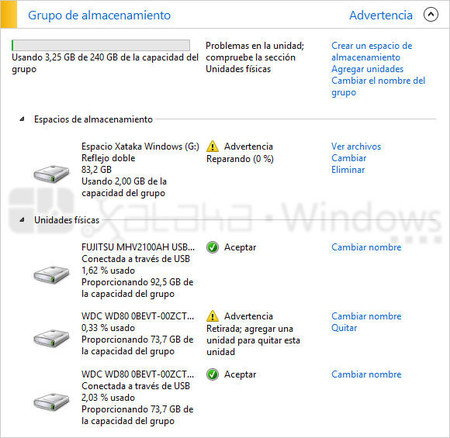
Tras un minuto aproximadamente y en un proceso que se realiza en dos fases (el tiempo dependerá como es lógico de la capacidad de los discos y la información contenida en ellos), el grupo de almacenamiento está restaurado y listo para trabajar. La información almacenada, incluida la imagen añadida en medio del fallo, ha permanecido en todo momento a salvo.
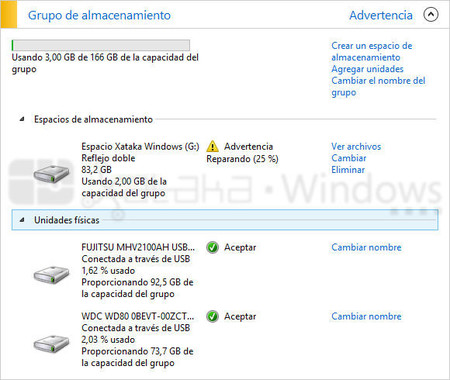
h2. Storage Spaces puede seguir creciendo
Dentro de un uso normal y sin tantas perrerías como las efectuadas en la prueba, cuando un grupo de almacenamiento agota su capacidad, el sistema nos avisará de esta circunstancia, pudiendo añadir más discos al grupo ya creado. Con Storage Spaces podemos crear cuantos grupos queramos, haciendo la capacidad de almacenamiento, en teoría, tan grande como necesitemos.
h2. Windows 8 Storage Spaces, conclusiones
Los espacios de almacenamiento de Windows 8 representan un valor añadido para el sistema operativo frente a versiones anteriores. Para un usuario normal que quiera aprovechar viejas unidades, la herramienta puede otorgarles de nuevo utilidad.
En cualquier caso, si decidís crear un espacio de almacenamiento con los pasos explicados, realizad la operación con cuidado. Una copia de seguridad previa será siempre aconsejable. Finalmente y para vuestra curiosidad, así es como queda el grupo de almacenamiento, visto desde la herramienta de manejo de particiones que os comentaba.
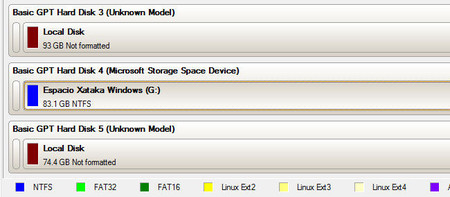
Imagen | DijutalTim, Clive Darra

Ver 3 comentarios
3 comentarios
Nano Kanpro
Yo monté una vez una unidad reflejo simple (sin protección)con dos unidades HDD 2TB es decir, un RAID 0. Y la verdad es que conseguí mucho más rendimiento y estabilidad por la BIOS que por Software.
Eagle
Pues está bien saberlo, hacerlo con la BIOS es más complicado para un usuario normal.
Pero esto solo valdrá para Win8, claro. Me refiero a que si lo haces desde la BIOS, dará igual qué sistema operativo uses, si montas dos discos en espejo eso es gestionado por la controladora de la placa (entiendo que más eficientemente que hecho por el SO) y para el SO es transparente, así que te despreocupas. ¿Y el acceso a la información en caso de error del sistema, es posible desde la línea de comandos?
Pero bueno, para la gran mayoría es más sencillo así, está claro.