Chrome es el navegador más usado, el rey al que nadie hasta ahora ha logrado plantarle cara y eso que Firefox con su última actualización ha logrado que muchos volvamos a girar nuestra cabeza al navegador del zorro llameante. Una de las ventajas de Chrome es la gran cantidad de opciones que ofrece y la integración con los servicios de Google para aquellos que sean usuarios habituales de los mismos.
Pero tanta versatilidad y tantas opciones tienen consecuencias. Chrome puede ser y de hecho suele serlo, un navegador pesado. De sus inicios, ha pasado a ser un mastodonte que consume recursos de nuestro equipo lo que hace que máquinas más ajustadas puedan sufrir al ejecutarlo. Extensiones, complementos y notificaciones que lo hacen interesante y pesado a la par. Las extensiones y complementos podemos gestionarlos, lo mismo que las notificaciones, algo que muchos usuarios desconocen.
Y es que puede resultar molesto en determinadas circunstancias estar trabajando o simplemente estar pasando nuestro rato de ocio y ver como aparecen avisos y alertas en el momento menos oportuno. El gestionarlos y acabar con ellos está en nuestras manos y eso es lo que vamos a ver hoy.
Para acabar con las notificaciones y avisos en Google Chrome el primer paso es acudir al apartado de "Opciones" (los tres puntos arriba a la derecha) y dentro del mismo acceder a la sección "Configuración" que aparece casi al final del listado de opciones disponibles.
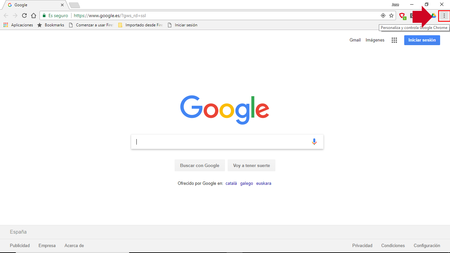
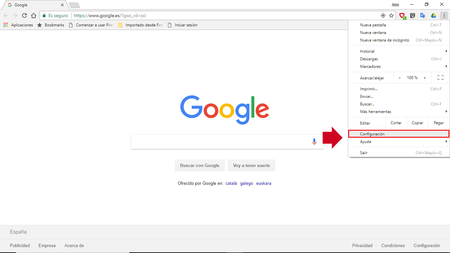
Al hacer _click_ en "Configuración" se abrirá una nueva pestaña dentro del navegador cómo si de una página web se tratase. Son los ajustes y entre ellos veremos los relativos a nuestro "Perfil", "Aspecto", "Motor de búsqueda", "Navegador predeterminado", "Comportamiento al abrir el navegador" y el último y el que nos interesa, "Configuración avanzada".
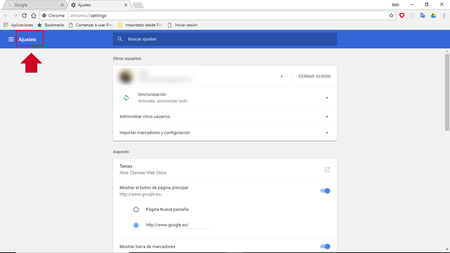
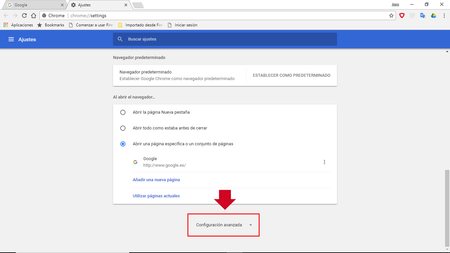
Pulsamos en dicha opción y el menú se amplía por la zona inferior con apartados como "Privacidad y seguridad", "Contraseñas y formularios", "Idiomas", "Descargas", "Accesibilidad"... Nos vamos a centrar en el primero, "Privacidad y seguridad".
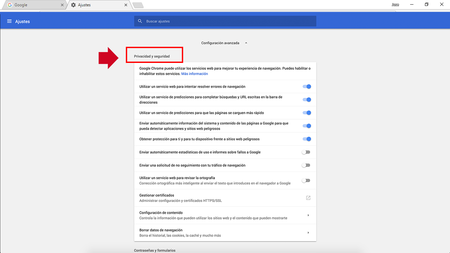
Dentro de este apartado vamos a buscar la opción llamada "Configuración de contenido", casi al final de la lista y hacemos _click_ en ella.
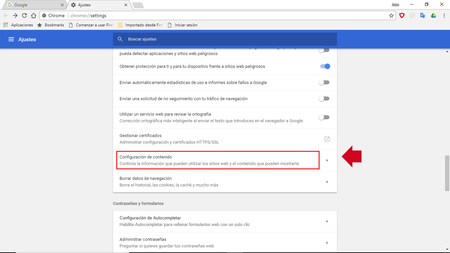
Se abre una nueva ventana dentro de la pestaña con una serie de opciones entre las cuales debemos buscar la que nos interesa, "Notificaciones" y pulsamos sobre ella para ver cómo se despliega otro nuevo menú.
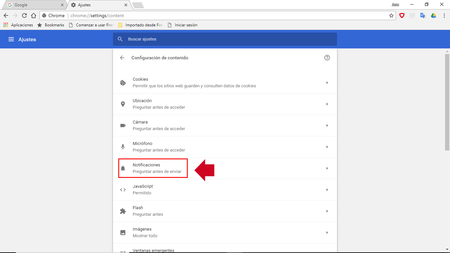
En el mismo, dos grandes apartados. En uno llamado "Bloquear" veremos las páginas web cuyas notificaciones tenemos bloqueadas para que no nos molesten, mientras en la zona inferior aparece otro llamado "Permitir" que aloja a las páginas que sí que pueden ofrecernos notificaciones.
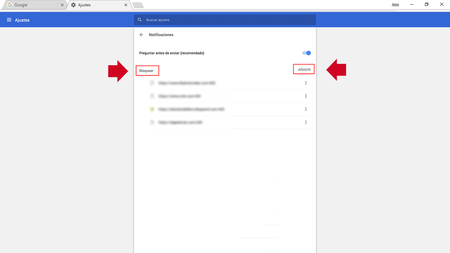
Dentro de este listado debemos buscar la web cuyos avisos queremos evitar y pulsamos sobre los tres puntos que aparecen a la derecha.
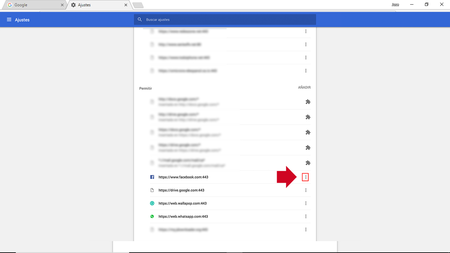
Se abre una pequeña ventana con tres opciones como son "Bloquear", "Editar" y "Eliminar" y pulsamos la primera de ellas.
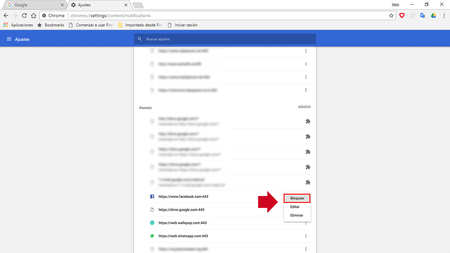
Vemos entonces cómo dicho servicio web se traslada al campo llamado "Bloquear" de la parte superior y desde ese momento dejará de enviarnos notificaciones a Google Chrome. _¿Conocías este método para evitar las notificaciones?_

